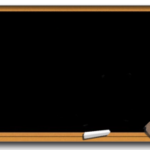Un articolo utile per coloro che vogliono conoscere i segreti della formattazione e avviare una cancellazione dei dati a prova di recupero.
Un’indagine condotta da una nota università inglese ha dimostrato che oltre il 70% delle unità di memorizzazione USB vendute sul mercato dell’usato americano e inglese contenevano ancora i dati del venditore.
Gli studiosi hanno dimostrato che con semplici applicazioni di recupero dati era semplicissimo far riemergere dal limbo foto personali e documenti appartenenti al vecchio proprietario.
Ma come è possibile?
Innanzitutto occorre distinguere tra due tipi di formattazione: rapida e completa.
Purtroppo la formattazione veloce dell’unità USB non elimina definitivamente le informazioni conservate che restano ripristinabili in maniera alquanto semplice.
È molto importante quindi, prima di consegnare la nostra chiavetta o disco USB a qualcuno, effettuare una serie di operazioni che permettono di rendere impossibile il recupero dei dati.
Come abbiamo specificato poco sopra la formattazione rapida si limita a rimuovere la struttura logica presente sull’unità ricostruendo poi il file system, reimpostando l’etichetta dell’unità e la dimensione dei cluster. I dati tuttavia restano, diciamo così, sotto la superficie e facilmente recuperabili.
La formattazione completa, invece, oltre a effettuare una scansione alla ricerca di eventuali aree danneggiate, applica una serie di “zero” su tutti i settori, rendendo la cancellazione dei nostri dati definitiva.
Per coloro che vogliono avere il controllo totale sulla procedura di formattazione, vedremo come utilizzare lo strumento Diskpart di Windows.
Scelta tra FAT32 o NTFS? Questo è il dilemma!
Prima di procedere con una formattazione dobbiamo comprendere bene la differenza tra FAT32, consigliata di default da Windows, e NTFS.
Senza perderci in inutili analisi tecniche possiamo dire che NTFS è il migliore perché più evoluto.
Ma cosa vuol dire?
Il file system NTFS utilizza caratteristiche che sono assenti in FAT ed exFAT.
Qualche esempio?
NTFS consente di assegnare permessi a file e cartelle, un supporto per la crittografia e i nomi lunghi (il nome di file e cartelle può occupare fino a 255 caratteri) ma soprattutto consente di memorizzare su disco file di dimensioni superiori ai 4GB.
Questa cosa è fondamentale quando ci “scambiamo” dei film in alta definizione che hanno un peso superiore ai 4GB. Con i tradizionali dischi in FAT32 questo non sarebbe possibile.
Formattiamo con DiskPart di Windows
PASSO 1

Per prima cosa colleghiamo l’unità USB da formattare a una porta libera sul computer e digitiamo cmd nella casella di ricerca.
Ora scegliamo dalla finestra a destra Esegui come amministratore e premiamo il pulsante Ok.
A questo punto, nella finestra DOS che verrà aperta digitiamo il comando diskpart.
PASSO 2

Digitando list disk vedremo tutte le unità collegate.
Solitamente con Disco 1 viene indicato l’hard disk del PC.
Con Disc 1 la penna o il disco rimovibile USB.
La dimensione del disco può aiutare a distinguere le diverse unità.
Dopo aver controllato quale unità formattare selezioniamola con select disk N (dove N andrà sostituito con Disco 1, Disco 2, o altra unità).
PASSO 3

Siamo pronti per avviare la formattazione dell’unità selezionata digitando in sequenza i seguenti comandi: clean; create partition primary; select partition 1; active; format fs=NTFS.
Attendiamo che la voce Percentuale Completata raggiunga il 100% (può richiedere diversi minuti).
La formattazione è completata e soprattutto la chiavetta è pulita a fondo.