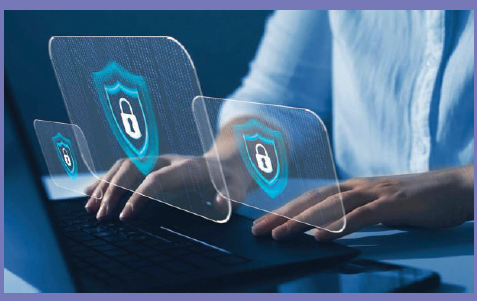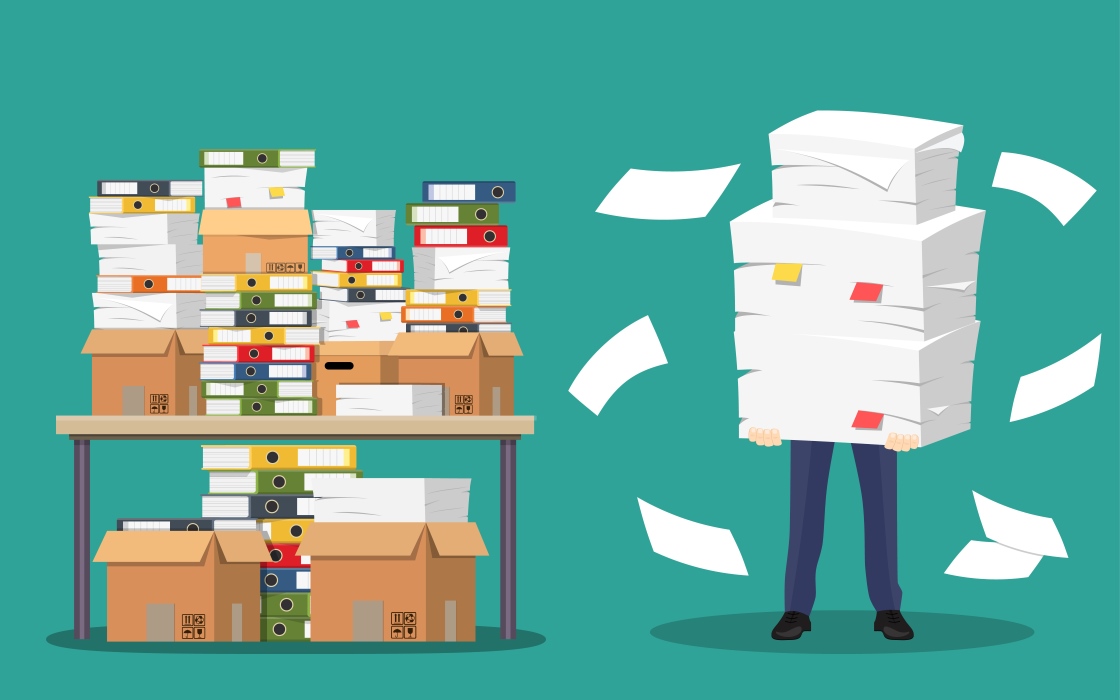In questa guida analizzeremo un tool, consigliato dal collettivo Anonymous, che può essere usato per creare file compressi, estrarre documenti da archivi esistenti, crittografare gli archivi per garantire la sicurezza dei dati sensibili e, persino, suddividere gli archivi in parti più piccole per semplificare la distribuzione.
PeaZip, questo è il nome del software, supporta una vasta gamma di formati di compressione, tra cui ZIP, RAR, 7Z e TAR.
I nostri dati sono al sicuro
PeaZip pone una forte enfasi sulla sicurezza dei dati durante il processo di compressione e decompressione.
L’applicazione supporta la crittografia AES-256, uno degli algoritmi di crittografia più sicuri disponibili, che protegge gli archivi compressi con una password.
Ciò significa che solo le persone autorizzate che conoscono la password corretta possono accedere ai dati contenuti nell’archivio.
Come se non bastasse, offre la possibilità di verificare l’integrità dei file compressi attraverso l’utilizzo di codici di controllo dell’integrità.
Questa funzione è particolarmente utile per garantire che i file compressi non siano stati danneggiati durante il processo di trasferimento o archiviazione.
Supporta anche la cancellazione sicura dei dati, consentendo agli utenti di rimuovere definitivamente i file sensibili dagli archivi compressi. Mettiamolo subito all’opera.
PASSO 1: Installiamo il tool
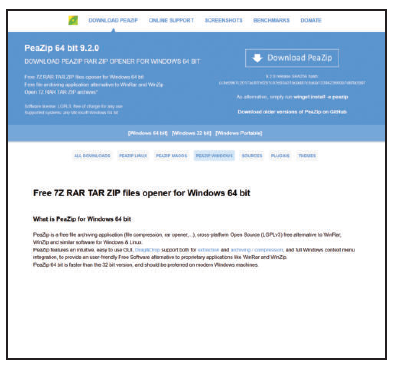
Preleviamo il tool dal nostro supporto (in alternativa possiamo collegarci al sito https://peazip.github.io/ e scaricare il pacchetto software in base al nostro sistema operativo) e avviamo l’eseguibile.
Clicchiamo su Next per tre volte, scegliamo Install e clicchiamo su Fine.
PASSO 2: Impostiamo lingua italiana
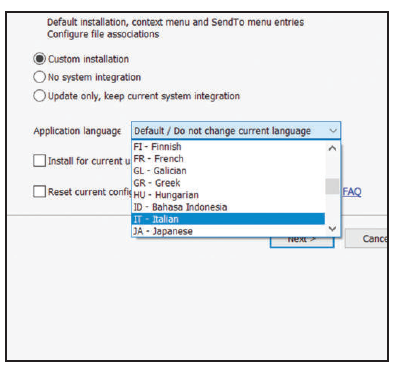
Avviamo Configure PeaZip e, prima di cliccare su Next, impostiamo la lingua italiana.
Proseguiamo la configurazione lasciando le voci così come sono.
L’intero processo dura pochi istanti.
Al termine avviamo il programma: troveremo tutte le voci in italiano.
PASSO 3: Cosa vogliamo proteggere?
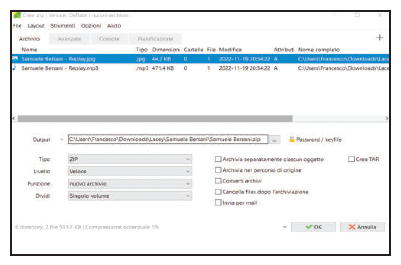
Dalla schermata principale, navighiamo all’interno del disco del nostro computer e scegliamo i file da comprimere.
Dopo averli selezionati clicchiamo su Aggiungi, in alto a sinistra.
Nella parte bassa della schermata che verrà aperta, impostiamo la destinazione del nuovo file e la tipologia (ZIP, ARC, PEA, TAR, ecc.).
PASSO 4: Ci sono alcuni parametri che vanno impostati
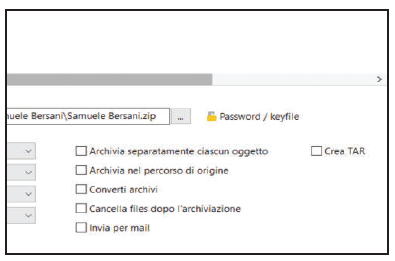
Possiamo anche chiedere al software di creare un archivio per ogni file selezionato, di salvare il nuovo documento nella cartella d’origine, di cancellare i file dopo l’archiviazione e di inviare lo ZIP via email al termine.
Impostiamo tutto (basta spuntare la casella) in base alle nostre preferenze.
PASSO 5: Password e Chiave?
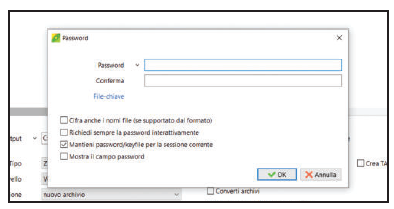
Clicchiamo su Password/keylife.
Inseriamo un codice nella casella Password e confermiamolo.
Clicchiamo su File-chiave e selezioniamo un file che abbiamo creato in precedenza (per esempio un file di testo con all’interno un codice segreto).
PASSO 6: Procedura per l’estrazione
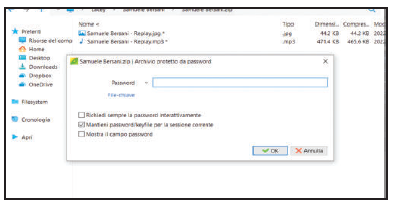
Per aprire l’archivio, chi riceverà il file dovrà inserire la password scelta, oppure selezionare il file chiave (che, naturalmente, dovrà essergli inviato a parte).
La doppia protezione garantirà un livello maggiore di sicurezza nello scambio o nella conservazione di documenti e file.
Personalizzazioni da veri smanettoni
PeaZip presenta anche numerosi strumenti di personalizzazione e funzionalità avanzate per soddisfare le esigenze degli utenti più esigenti.
Gli utenti possono impostare opzioni di compressione personalizzate, scegliere il livello di compressione desiderato e definire parametri specifici per il processo di compressione.
Supporta altresì l’automazione, attraverso l’uso di script di estrazione e creazione di archivi.
Gli utenti avanzati possono infatti creare script personalizzati per automatizzare compiti ricorrenti o complessi, consentendo loro di risparmiare tempo ed evitare operazioni manuali ripetitive.