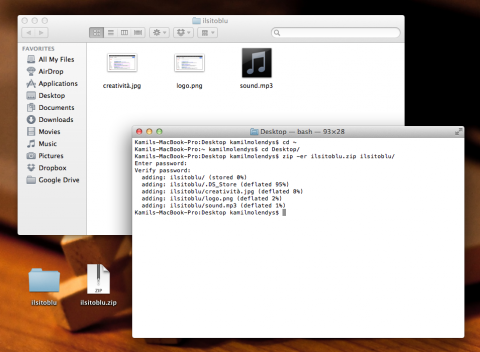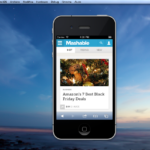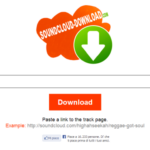Mac ha moltissime funzionalità, tuttavia parte di queste sono accessibili via terminale e non tutti sanno come utilizzarle. Mettiamo caso di voler creare un archivio zip protetto con password. Come fare ad eseguire questa operazione senza dover scaricare un software aggiuntivo?
La soluzione al problema è molto semplice: basta utilizzare il comando “zip” del terminale. Se non l’avete mai aperto, il terminale si trova nella cartella utilità di Mac ed è uno strumento che va utilizzato “scrivendo quello che si vuole fare” facendo uso di una sintassi adeguata.
Nel caso della creazione di un archivio zip protetto con password, la procedura è molto intuitiva. È sufficiente utilizzare questo comando:
zip -e [nome dell’archivio da creare] [elenco dei file da inserire nell’archivio]
Non vi spaventate! A prima vista, se non avete mai fatto uso del terminale, potrebbe sembrarvi un’operazione complicata ma vi assicuro che non è affatto così. Per dimostrarvelo, eccovi spiegato come adottare la soluzione proposta.
Aperto il terminale digitate il comando:
cd ~
e successivamente:
cd Desktop/
Questa passaggio potrebbe essere anche omesso se siete dei veterani del terminale tuttavia, per rendere la guida accessibile a chiunque, ho preferito riportarlo. Così facendo, il terminale lavorerà sui file presenti sul desktop e non dovrete scervellarvi con altri percorsi.
A questo punto, scegliete il file da aggiungere all’archivio protetto e posizionatelo sul desktop (io per il tutorial ho utilizzato un file che si chiama “creatività.jpg” e l’ho compresso nell’archivio “immagine.zip”). Dal terminale quindi digitate:
zip -e [nome dell’archivio da creare] [file da inserire nell’archivio]
che, nel mio caso, si traduce in:
zip -e immagine.zip creatività.jpg
Scritto questo e premuto “Invio“, il terminale vi chiederà di inserire una password e, al termine, procederà con la creazione dell’archivio e salverà il file scelto nell’archivio zip desiderato.
Se poi avete la necessità di comprimere più file all’interno dello stesso archivio, la sintassi è uguale e serve solo specificare gli altri file da includere:
zip -e immagine.zip creatività.jpg sound.mp3 logo.png
Una piccola variazione va invece fatta se volete comprimere un’intera cartella. Mettiamo caso che io voglia comprimere tutta la cartella “ilsitoblu” e tutti i files/cartelle contenuti al suo interno. La sintassi per far ciò prevede l’utilizzo del carattere “r” (che indica la ricorsione) ed è la seguente:
zip -er [nome dell’archivio da creare] [cartella/files da inserire nell’archivio]
che ancora una volta, nel mio caso, si traduce in:
zip -er ilsitoblu.zip ilsitoblu/
Spero di essere stato sufficientemente chiaro. Tuttavia, nel caso ci fosse qualche punto “ambiguo” o semplicemente “incomprensibile“, non esitate a lasciare dei commenti e provvederò a rispondervi o modificare la guida.