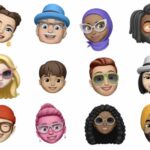Oggi vediamo come ripristinare Windows 10. Ripristinare il sistema operativo di Microsoft facendolo tornare alle impostazioni di fabbrica come nuovo è un gioco da ragazzi. Probabilmente qualche virus ha danneggiato il sistema, o Windows rispetto a qualche settimana fa è semplicemente diventato più lento o potreste anche aver intenzione di vendere il vostro PC.
Per fortuna, Windows 10 di default vanta un apposito strumento in grado di darvi una mano per ripristinare il sistema, un’utilità che permette il ripristino facile del computer senza dover svolgere operazioni complesse.
Vediamo quindi come ripristinare Windows 10.
Fare un ripristino di sistema in Windows 10
Se state riscontrando problemi con le performance di Windows 10, in primis dovete dare uno sguardo all’elenco dei punti di ripristino. Se uno di questi va a coincidere perfettamente con il momento esatto in cui il sistema di Microsoft ha iniziato a creare problemi, potete usufruire dello strumento di ripristino configurazione di sistema per ripristinare a tutti gli effetti le impostazioni e il software in quel preciso momento.
La procedura da seguire è la seguente:
Innanzitutto aprite Start o premete il pulsante Windows + I per aprire le impostazioni e successivamente digitate nella casella di ricerca crea un punto di ripristino;
Fate un tap sul risultato che appare, selezionate l’unità che volete usare per salvare il punto di ripristino – in genere è l’unità di sistema – e fate un tap sulla voce Configura – Attiva protezione sistema. Questo tipo di azione abilita la funzionalità di ripristino del sistema.
Tra l’altro bisogna specificare correttamente l’uso massimo del disco dedicato all’utilizzo dello spazio su disco. Riuscirci è un gioco da ragazzi basta semplicemente trascinare il cursore per determinare la quantità di spazio da allocare. Fate un tap su OK per proseguire e confermare il tutto.
A questo punto siete finalmente pronto alla creazione del vostro punto di ripristino, dunque fate un altro tap su Crea, assegnate un nome a vostro piacimento, dunque tappate su ok.
In conclusione, come ultimo passaggio il software di protezione del sistema creerà automaticamente il punto di ripristino, che sarà possibile ripristinare usando il tasto ripristino configurazione di sistema. Tramite la procedura guidata che farà tutto automaticamente il PC Windows 10 in vostro possesso si ripristinerà allo stato precedente.