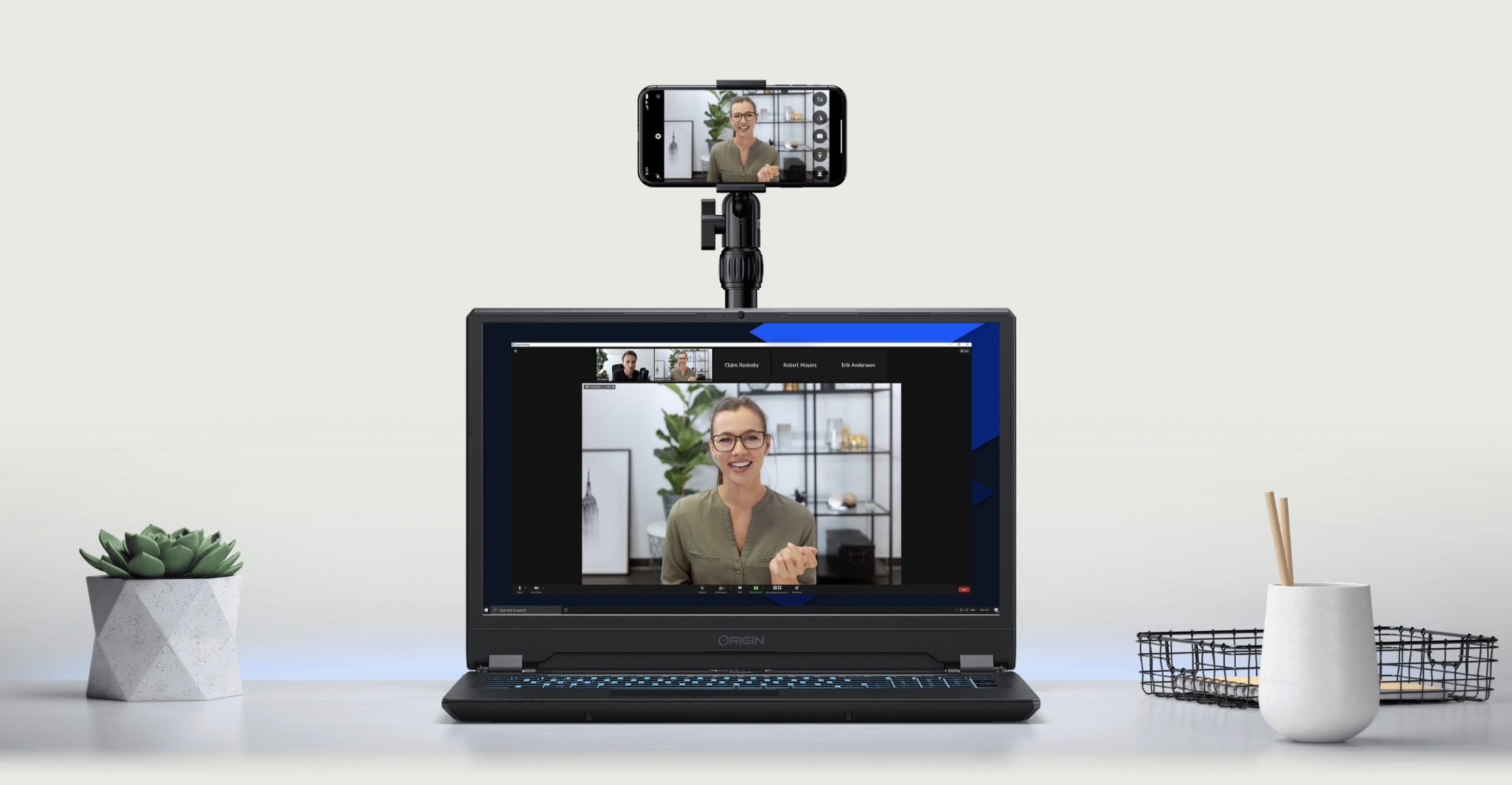Ti sarà capitato certamente di dover partecipare ad una videoconferenza, ad un colloquio lavorativo su piattaforme online, o a dover fare un esame telematico. In ognuno di questi eventi, l’unico desiderio era quello di essere impeccabile, ma il tuo PC non dispone di una webcam o non è funzionante.
Oggi sempre più persone lavorano e studiano da casa, il che significa che una buona webcam per il PC è diventata uno strumento essenziale per partecipare a riunioni online e lezioni a distanza. Tuttavia, le webcam dei laptop o dei desktop, anche quelli di ultima generazione, non offrono la qualità necessaria per le attività di lavoro o studio a distanza. Questi trasmettono immagini sbiadite e sgranate, impedendo di avere una visione limpida durante il collegamento.
E se la webcam proprio nel momento in cui la sua funzionalità è indispensabile, avvia in automatico un qualsiasi aggiornamento hardware o un ripristino di media lunga durata? Questo sicuramente genera disagi e stato di ansia, per un collegamento tardivo o per la perdita di un evento programmato come una riunione o un esame.
Ma ad ogni problema vi è sempre una soluzione; l’importante è esserne a conoscenza.
La buona notizia è che si può utilizzare lo smartphone come webcam.

Prima di iniziare, ecco ciò che bisogna avere a disposizione:
- Un PC e uno smartphone (Android o iOS) connessi alla stessa rete Wi-Fi.
- Un’applicazione di webcam per smartphone e per pc.
- Un software per videoconferenze.
Ecco una breve guida su come utilizzare lo smartphone come webcam per il PC:
- Scaricare installare l’applicazione di webcam per lo smartphone. Ci sono diverse app disponibili per trasformare lo smartphone in una webcam. Alcune delle app più popolari sono DroidCam, iVCam, EpocCam e ManyCam. Queste app sono disponibili sia per iOS che per Android e risultano essere popolari e affidabili.
- Scaricare l’applicazione webcam per il PC. Una volta che hai scaricato l’applicazione per lo smartphone, devi scaricare l’applicazione per il PC. In genere, le app per il PC sono gratuite e disponibili sui Siti Web degli sviluppatori dell’applicazione per lo smartphone. Ad esempio, se stai utilizzando DroidCam, puoi scaricare l’applicazione per il PC dal sito ufficiale di DroidCam.
- Collega lo smartphone al PC. Ci sono diverse opzioni per collegare lo smartphone al PC. Se utilizzi una connessione Wi-Fi, assicurati che il tuo smartphone e il PC siano collegati alla stessa rete Wi-Fi. In alternativa, puoi collegare il tuo smartphone al PC utilizzando un cavo USB. Una volta che il tuo smartphone è connesso al PC, avvia l’applicazione per lo smartphone e quella per il PC.
- Configurare le impostazioni della webcam. Avvia l’applicazione sul PC e segui le istruzioni per configurarla. Dovrai selezionare l’opzione “smartphone” come fonte video. Assicurati inoltre di configurare le impostazioni video e audio come preferisci. Ad esempio, Su DroidCam, puoi scegliere tra le opzioni di risoluzione e frame rate. Su iVCam, puoi regolare l’esposizione, il bilanciamento del bianco e altre impostazioni.
- Avviare l’applicazione. Avvia l’applicazione sul tuo smartphone e collegati al PC. Vai alle impostazioni video e seleziona la webcam del tuo smartphone come sorgente video. Su Zoom, ad esempio, puoi selezionare la webcam di DroidCam o iVCam dall’elenco delle webcam disponibili. Assicurati che l’app abbia l’autorizzazione per accedere alla fotocamera e al microfono del tuo smartphone.
- Iniziare la trasmissione video. A questo punto l’applicazione sullo smartphone è collegata e configurata correttamente con l’applicazione sul PC. Ora sei pronto per partecipare alla trasmissione video utilizzando il tuo smartphone come webcam per il PC. Dovresti essere in grado di vedere il feed video dallo smartphone sull’applicazione del PC, utilizzando la tua app di chat video preferita.
Con i semplici passaggi appena descritti, puoi utilizzare il tuo smartphone come webcam per il tuo PC. Ci sono numerose applicazioni disponibili per entrambe le piattaforme, sia per Android che per iOS, quindi è possibile trovare quella che meglio si adatta alle tue esigenze.
Smartphone come Webcam: Camo
A titolo d’esempio, viene illustrata di seguito una delle tante applicazioni in grado di trasformare gratuitamente il cellulare in webcam per pc.
CAMO è un software per MacOS e Windows che si interfaccia con il nostro smartphone, tramite l’applicazione dedicata per iOS e Android.
Camo permette di utilizzare la fotocamera che già si ha in possesso, fornendo uno streaming ad alta risoluzione direttamente dalle fotocamere del tuo iPhone o dispositivo Android. Funziona ovunque, supportando tutte le principali app di videoconferenza, registrazione e streaming, come Zoom, Meet, Teams, Skype, Slack, Google Chrome, Safari, FaceTime, Cisco Webex e molte altre.
La qualità audio/video sarà quella del nostro telefono con tutti i vantaggi presenti. Migliora la tua immagine tramite controlli hardware e software per regolare obiettivi, massima risoluzione, illuminazione, colori, contrasto, zoom, ritaglio e messa a fuoco. Tutto controllato dal tuo computer, senza bisogno di toccare il tuo telefono.
Ecco la procedura per configurare Camo su Android e IOS.

Scarica App Camo sul telefono

Installa Camo Studio sul Mac o PC

Collega il telefono al computer
Dopo aver installato Camo sul device, aprire Impostazioni del telefono e cliccare Informazioni sul telefono.
Tra le varie opzioni scegliere Informazioni software e fare tap sette volte sulla voce Versione build.
Tornare su Impostazioni del telefono e scorrere fino al fondo l’elenco, fino a trovare Opzioni sviluppatore.
Dalla voce Opzioni sviluppatore attivare la voce Debug USB.
Se si ha un dispositivo Android: collegare PC e dispositivo Android tramite cavetto USB; avviare Camo su Windows e da smartphone cliccare su Consenti sempre da questo computer.
Se si ha un dispositivo iOS: consentire l’utilizzo di microfono e fotocamera, aprire Camo su PC, cliccare sul pulsante blu Start, sotto iOS Support, per scaricare dei componenti aggiuntivi. Infine collegare il device iOS al PC e cliccare su Autorizza.