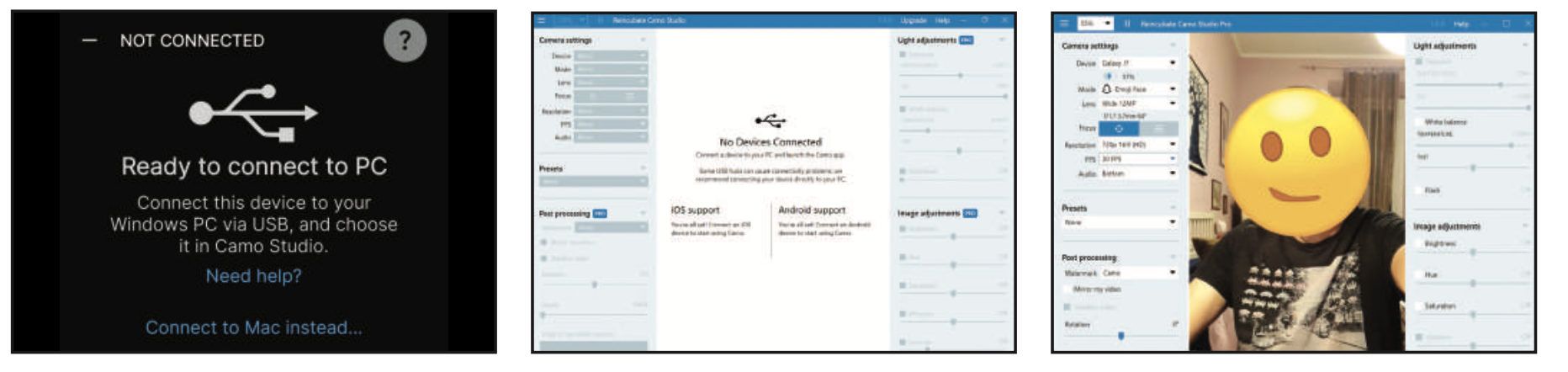Le Webcam dei PC, anche quelli di ultima generazione, non brillano certo per qualità. Le videochiamate, entrate nel nostro quotidiano in questi ultimi anni, si trasformano in avventure tragicomiche con immagini sbiadite e sgranate. Non parliamo poi del malaugurato giorno in cui la Webcam smette di funzionare: qualunque aggiornamento hardware o ripristino diventa inutile e improvvisamente ci ritroviamo “ciechi” nel mondo delle videochiamate.
La soluzione al problema
Se rientri in uno dei casi descritti, devi sapere che è possibile trovare un valido aiuto in Camo. Stiamo parlando di un software per MacOS e Windows che si interfaccia con il nostro smartphone, tramite l’applicazione dedicata per iOS e Android. L’integrazione tra PC e smartphone è totale e la camera del nostro telefono viene vista infatti da quest’ultimo proprio come se fosse una Webcam installata nel sistema. La qualità audio/video sarà ovviamente quella del nostro telefono con tutti i vantaggi che possiamo immaginare: massima risoluzione, immagini nitide e ben illuminate. Ma non finisce qui! Camo mette a disposizione un programma di gestione con una serie di tool per personalizzare l’acquisizione delle immagini, correggere il flusso video e la trasformazione in tempo reale.
Supporta inoltre l’audio in presa diretta (dal nostro device). Per chi vuole divertirsi con le chat video, Camo mette a disposizione una serie di filtri (un po’ come avviene con Instagram e TikTok) per camuffare il nostro volto. Basta cliccare sul menu a tendina Mode per trasformare il nostro volto in una Emoji o nel muso di un giaguaro.
CONFIGURIAMO CAMO SU ANDROID E IOS
Configurare il software Camo su smartphone richiede qualche passaggio, ma nulla di impossibile! Iniziamo da Android. Una volta installato Camo sul device, andiamo nelle Impostazioni del telefono e spostiamoci su Informazioni sul telefono.
Scegliamo Informazioni software e facciamo tap sette volte sulla voce Versione build. Torniamo su Impostazioni del telefono e scorriamo fino al fondo l’elenco fino a trovare Opzioni sviluppatore quindi attiviamo la voce Debug USB.
Colleghiamo ora PC e dispositivo Android tramite cavetto USB; avviamo Camo su Windows e da smartphone clicchiamo su Consenti sempre da questo computer. Se possiediamo un dispositivo iOS, dopo aver acconsentito all’utilizzo di microfono e fotocamera, apriamo Camo su PC quindi clicchiamo sul pulsante blu Start, sotto iOS Support, per scaricare dei componenti aggiuntivi. Infine colleghiamo il device iOS al PC e clicchiamo su Autorizza.
Divertiamoci con le animazioni messe a disposizione dal software

1 Scarichiamo e installiamo da Apple Store o da Play Store (li trovi anche sul nostro supporto) l’app di Camo; quindi configuriamo i nostri device seguendo i passaggi visti nel box in alto. Al termine avviamo l’applicazione sul nostro device.
2 Colleghiamoci al seguente indirizzo https://reincubate.com/it/camo/ e clicchiamo sul pulsante Scarica per Windows e procediamo con l’installazione di Camo (il tool è presente anche sul nostro supporto). Infine, avviamo Camo sul computer.
3 Colleghiamo via USB il nostro device (iOS o Android) al computer. Autorizziamo su device il nostro sistema. A questo punto per divertirci con le animazioni di Camo, dal menu Mode, a sinistra, scegliamo uno dei profili proposti.