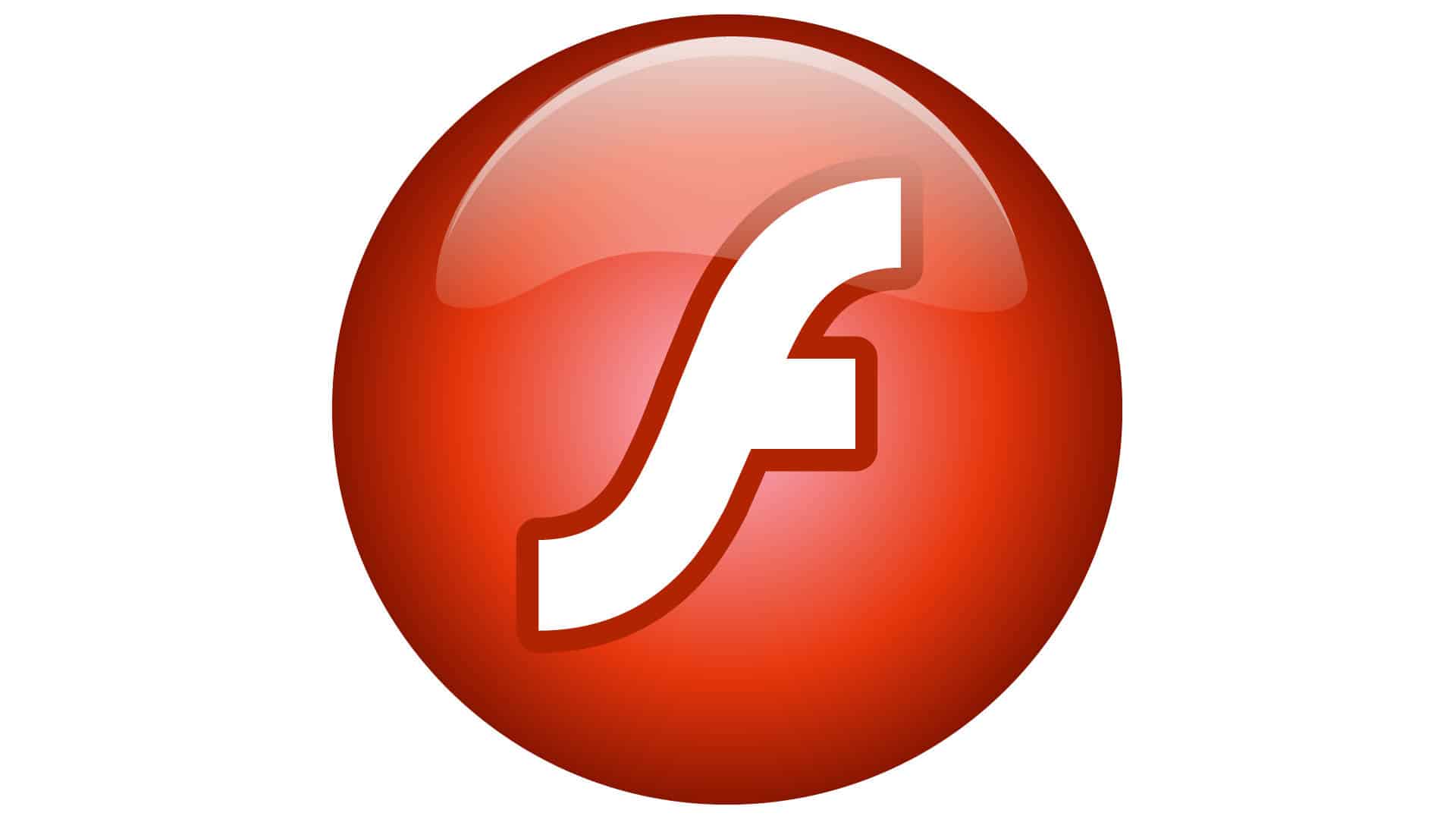Alzi la mano chi, almeno una volta navigando online, non si è ritrovato a riprodurre contenuti in Flash dal proprio browser. Il celebre plugin di casa Adobe nato a metà degli anni ‘ 90 per facilitare le animazioni grafiche sul Web, come giochi e streaming di contenuti, è infatti stato il protagonista indiscusso della Rete per molto tempo. Peccato solo che da qualche mese la sua software house ne abbia definitivamente interrotto il supporto e che dal 12 gennaio 2021 l’azienda abbia iniziato a bloccare i contenuti che lo sfruttano rendendolo, di fatto, inutilizzabile. Le ragioni alla base di tale scelta vanno ricercate nei problemi di sicurezza e di stabilità che Flash portava in dote. Nel corso del tempo, poi, il funzionamento del plugin è stato in buona parte rimpiazzato da altre tecnologie più moderne, comel’HTML5.
Nonostante ciò poteremmo continuare ad aver bisogno di utilizzare Flash in maniera occasionale, per dei vecchi contenuti. E allora? Esiste un modo per ovviare al blocco? La risposta è affermativa.
Usa Firefox portable e una vecchia versione di Flash
Utilizzando la versione portable di Firefox, sulla quale è possibile installare anche componenti esterni e più datati, e una vecchia versione di Flash Player per sistemi operativi Windows che risulta essere ancora funzionante e che siamo riusciti a reperire online, possiamo continuare a utilizzare il plugin in maniera indisturbata, tenendo però conto delle eventuali problematiche che potrebbero derivare dal suo impiego.
Si tratta, insomma, di un semplice ma efficace “trucchetto” che può fare comodo in molteplici circostanze. Andiamo a scoprire, dunque, come fare per poter mettere concretamente in pratica la procedura appena descritta
REGOLIAMO LE IMPOSTAZIONI DI FLASH PLAYER
Se lo riteniamo opportuno, possiamo gestire le impostazioni relative al funzionamento di Flash Player su Firefox, in modo tale che il suo funzionamento risulti maggiormente congeniale a quelle che sono le nostre esigenze. Per riuscirci, clicchiamo sul pulsante con le tre linee in orizzontale collocato nella parte in alto a destra della finestra di Firefox e selezioniamo la voce Componenti aggiuntivi dal menu che si apre. Nella nuova scheda che compare, facciamo clic sul pulsante (…) accanto alla dicitura Shockwave Flash presente nella sezione Gestione plugin sulla destra e decidiamo, tramite il menu che si apre, se preferiamo che ci venga chiesto se attivare o meno Flash quando necessario (Chiedi prima di attivare) oppure se non abilitarlo mai (Non attivare mai). Se poi vogliamo attivare il blocco dei contenuti in Flash considerati pericolosi e intrusivi (che è la scelta consigliata), clicchiamo sulla voce Opzioni nel menu di cui sopra e spuntiamo la casella in corrispondenza dell’opzione apposita presente nella nuova schermata che ci viene mostrata.
Come riattivare Flash
1. Scarichiamo l’archivio vedere_flash.zip dal supporto o da http://bit.ly/vedere_flash, salviamolo ed estraiamolo. Avviamo quindi il file unistall_flash_player, clicchiamo sui pulsanti Si, Disinstalla e Fine, per rimuovere le vecchie versioni del plugin dal PC e riavviamo Windows.
2. Apriamo il file flashplayer32_0r0_344_win, clicchiamo sul bottone Sì, accettiamo le condizioni d’uso e premiamo sui pulsanti Installa e Fine. Avviamo quindi il file della versione portable di Firefox e premiamo sui pulsanti Avanti, Installa e Chiudi.
3. Apriamo la carrella FirefoxPortable, facciamo doppio clic sull’icona del browser e, tramite la finestra comparsa sul desktop, visitiamo la pagina Web con i contenuti in Flash di nostro interesse, facciamoci clic so- pra e premiamo su Consenti per riprodurli.