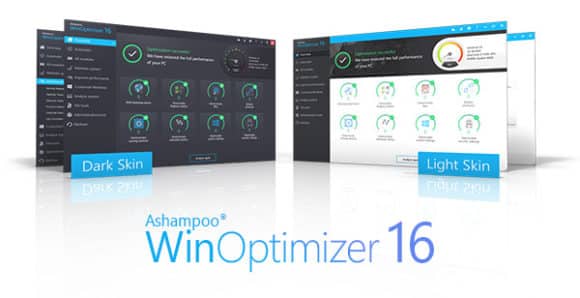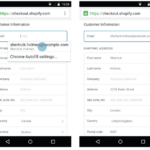I produttori di computer promettono sempre prestazioni da record e nessun problema con l’hardware, ma questo è vero solo quando si acquista un nuovo prodotto, che comunque sembrerà irrimediabilmente obsoleto e lento già dopo un solo anno di vita. Ma è proprio così o anche i vecchi dispositivi possono riacquistare la velocità perduta? Per scoprirlo abbiamo effettuato un test: 15 nostri colleghi hanno affidato i loro computer ai nostri esperti di laboratorio. Il risultato? Dopo la manutenzione operata manualmente tutti e 15 i dispositivi sono stati restituiti ai rispettivi proprietari più veloci di prima e con più spazio libero sul disco. Fortunatamente, non è necessario rivolgersi ai nostri tecnici per ottenere il medesimo risultato: puoi trovare un valido aiuto per risolvere i problemi del tuo computer in Ashampoo WinOptimizer, un software commerciale completo.
Grazie ai suggerimenti presenti in queste pagine potrai usarlo come un vero professionista. I risultati registrati nei test condotti dopo l’uso di WinOptimizer sono infatti identici agli interventi di fino messi in atto in laboratorio dai nostri tecnici. Sempre più veloce e potente. Chi già lo conosce e lo apprezza sarà senz’altro felice di sapere che l’interfaccia della nuova versione è stata completamente ridisegnata per rendere più veloce la ricerca della giusta funzione.
La funzione di cancellazione dei file duplicati è stata migliorata: ora bastano pochi istanti (non più minuti) per rintracciare i fastidiosi file mangia-spazio. Gli utenti con dischi SSD possono infine assicurarsi in un attimo che Windows sia configurato a dovere per non ridurre la vita dell’unità. Insomma, ecco il software e le dritte giuste per risolvere in un colpo solo tutti i problemi del PC.
WIN OPTIMIZER 15: INSTALLAZIONE E REGISTRAZIONE
Avvia l’installazione del programma, fai clic su Accetto e procedo e Ottieni una chiave di attivazione gratuita. Sul sito Web che si apre, digita il tuo indirizzo email nella casella presente e clicca su Richiedi chiave per versione completa. Se hai già attivato un software Ashampoo, verrà visualizzata una richiesta di password; digitala e fai clic su Accedi. Altrimenti, clicca sul link di conferma che riceverai nella casella di posta elettronica. In entrambi i casi, in “Passo 2: Completa il tuo proilo di base”, clicca su Non ora. Copia la chiave visualizzata nel “Passo 3” con Ctrl+C negli appunti, quindi torna alla inestra di installazione e fai clic su Copia dagli appunti e poi su Attiva ora! e due volte su Avanti. Seleziona una delle due varianti di colore dell’interfaccia e fai clic su Avanti e Fine, quindi chiudi il sito Web che appare. Hai appena sbloccato la versione completa del programma per un anno. Per avviarlo, fai doppio clic sul collegamento presente sul Desktop Ashampoo WinOptimizer e clicca su Sì.
OTTIMIZZAZIONE 1-CLICK
PROBLEMA: molti utenti sono frastornati da decine di complicate impostazioni da ricordare, mentre invece vorrebbero soltanto ottimizzare il proprio PC.
SOLUZIONE: è l’ottimizzazione a un clic, che fa tutto ciò che ha senso fare, senza però assillarti con richieste tecniche. Per utilizzare la funzione, chiudi tutti i programmi aperti e fai doppio clic sul collegamento Ottimizzatore a un clic (WO) presente sul desktop e poi su Sì. Se neces- sario, chiudi la pubblicità facendo clic su Chiudi o No, grazie, poi attendi che venga efettuata la veriica automatica dei ile spazzatura. Questa combina Pulizia Internet (cancella le tracce del browser), Pulizia dischi (rimuove la zavorra lasciata dai programmi) e Ottimizzatore registro (rimuove i residui delle disinstallazioni). Dopo il test, il programma visualizza il risultato. In questo esempio, WinOptimizer 15 ha trovato 299 voci ridondanti nel registro di sistema. Dopo aver fatto clic su Elimina il programma farà piazza pulita dei problemi trovati.
AUTO-PULIZIA DEI FILE INUTILI
PROBLEMA: browser e altri programmi depositano, ad ogni utilizzo, un sacco di ile spazzatura sul disco rigido. Intervenire in seguito per eliminarli e recuperare spazio è noioso e comunque non aiuta a limitare il proliferare di questi file.
SOLUZIONE: la funzione di Auto-Pulizia elimina automaticamente i dati inutili lasciati dai browser e dalle applicazioni nel momento stesso in cui li si chiude, evitando così l’accumularsi di ile. Per attivare questa funzione clicca sul simbolo del cerchio nella barra di sinistra e quindi su Auto-Pulizia, spostando lo slider su ON.
IL PC VA A SCATTI MENTRE GIOCHI?
PROBLEMA:per giocare con il computer bisogna avere il massimo delle prestazioni dall’hardware, e anche i programmi che vengono eseguiti in background rubano preziose risorse, mortificando così il frame rate dei giochi graficamente più elaborati. SOLUZIONE: la funzione Game Booster disabilita temporaneamente tutti i programmi e servizi che non sono strettamente necessari. Questo ovviamente non trasforma un vecchio PC in un missile, ma comunque porta un piccolo incremento delle prestazioni. Clicca sull’icona del cerchio a sinistra, quindi su Game Booster e conferma con un clic del mouse su Sì, quindi avvia il gioco desiderato e al termine disabilita il Game Booster.
RIPULIRE L’AVVIO DEL PC
PROBLEMA: quando ci sono troppi programmi in avvio automatico, Windows impiega troppo tempo ad avviarsi.
SOLUZIONE: il Live-Tuner è semplice da attivare e accelera l’avvio dei programmi. In WinOptimizer fai clic col tasto sinistro sul simbolo del cerchio, poi su Live Tuner e sposta lo slider su ON. Di default questa funzione rimane attivata anche se si riavvia Windows. Volendo si può speciicare in dettaglio come deve agire il live tuner. Le opzioni avanzate sono un po’ nascoste: con la funzione attiva clicca con il tasto destro sull’icona a forma di ingranaggio accanto all’orologio di Windows, quindi fai clic su Impostazioni Live Tuner. Da qui puoi aggiungere nuove regole di priorità per i programmi.
LIBERARE SPAZIO SUL DISCO
PROBLEMA: hai bisogno di più spazio, ma non volete disinstallare i programmi esistenti.
SOLUZIONE: in WinOptimizer, clicca sull’icona della scopa a sinistra e poi su Pulizia Dischi. Il programma ricercherà ile temporanei e ridondanti che potrai cancellare dal disco cliccando su Elimina Ora. Dopo aver fatto pulizia clicca sull’icona del notebook nella barra a sinistra e su Esplora Spazio Disco. Seleziona un disco e clicca su OK. Al termine della scansione, WinOptimizer mostrerà le cartelle più grandi presenti sul disco selezionato: facendo doppio clic sul nome di una di esse nella parte superiore dell’elenco potrai accedere al contenuto ed eliminare i file che ritieni inutili.
INTERNET PIÙ VELOCE
PROBLEMA: Se non si ha una connessione Internet veloce, effettuare il download di ile di grandi dimensioni o riprodurre video HD è piuttosto seccante.
SOLUZIONE: in molti casi WinOptimizer può aumentare la velocità della connessione Internet: fai clic sull’icona del tachimetro nella barra a sinistra e poi su Sintonizza Internet. Assicurati di aver selezionato il tipo di connessione e l’adattatore corretti. Quindi fai clic su Auto-Ottimizza ora, Sì e OK. Le modifiche avranno effetto dal prossimo riavvio.
CHE FASTIDIO IL LOGIN DI WINDOWS!
PROBLEMA: se il PC viene utilizzato solo da una persona, la procedura di accesso, che include l’immissione della password, può risultare fastidiosa.
SOLUZIONE: per abbreviare drasticamente la procedura di accesso in fase d’avvio clicca sull’icona di Windows nella barra a sinistra e poi su Messa a punto. Seleziona Accesso automatico, clicca su Rendi automatico l’accesso… e inserisci nome utente e password negli appositi campi.
OTTIMIZZARE I DISCHI SSD
PROBLEMA: alcune funzionalità di manutenzione di Windows sono specifiche per i dischi tradizionali. Se si usa un SSD non solo non apportano vantaggi, ma possono persino ridurre la vita utile del disco.
SOLUZIONE: se hai un SSD assicurati che il sistema sia ottimizzato al meglio sfruttando le funzioni di WinOptimizer. Clicca sul simbolo del tachimetro nella barra a sinistra e poi su Assistente per SSD. Il programma elenca sette funzioni di Windows, mostrando (a destra) se sono attivate o meno con tanto di descrizioni e raccomandazioni. Per implementare tutti i consigli in un colpo solo, basta cliccare su Applica le impostazioni raccomandate.
ACCELERARE L’AVVIO DEL PC
PROBLEMA: Windows impiega una vita ad avviarsi? Spesso il problema sono i programmi che vengono caricati automaticamente all’avvio e, in molti casi, eseguiti in background senza alcuna necessità.
SOLUZIONE: Con WinOptimizer 15 puoi modificare facilmente l’esecuzione automatica dei programmi. Per farlo clicca sul simbolo del tachimetro nella barra di sinistra del programma e poi su Sintonizza Avvio.
Nella nuova inestra deseleziona tutti i programmi che non vuoi che vengano eseguiti all’avvio. Le stelle nella colonna “Valutazione” aiutano a scegliere cosa non avviare: meno stelle sono presenti, minori sono i vantaggi nell’avviare quel programma. Non conosci una voce della lista? Basta cliccare sulla voce desiderata e prendere nota delle informazioni presenti nella parte inferiore della finestra: di solito in “Comando” o “Posizione” trovi il nome del programma che potrai cercare su Google. Importante: non disabilitare le voci di avvio automatico associate ai programmi di sicurezza; in caso di dubbio, lascia la voce attiva. Se dopo l’avvio qualcosa non funziona, potrai sempre riattivare le voci disattivate; per farlo basta accedere nuovamente a Sintonizza Avvio, inserire nuovamente i segni di spunta rimossi e riavviare il PC.
RECUPERARE I DATI CANCELLATI
PROBLEMA: può capitare a tutti di eliminare dei ile importanti. Tranquillo: puoi recuperarli anche se sono scomparsi dal cestino.
SOLUZIONE: in molti casi i ile persi possono ancora salvati, soprattutto se si tratta di ile di piccole dimensioni e cancellati di recente. Per avviare un tentativo di recupero, fai clic sull’icona degli attrezzi e poi su Annulla Elimina. Seleziona l’unità nella quale era contenuto il file da recuperare e clicca su OK. Nella inestra successiva vedrai un elenco di ile: prova a inserire il nome di quello cancellato nel campo di ricerca a destra. Se il file appare nell’elenco a sinistra puoi provare a recuperarlo inserendo un segno di spunta sul suo nome e cliccando Ripristina. Seleziona una destinazione (un disco diverso) e clicca su OK. Anche se il software segnala che il ile è stato ripristinato, potrebbe essere comunque incompleto, per cui dopo aver cliccato su Ok apri il file recuperato per verificarne lo stato.
COME ELIMINARE I FILE DUPLICATI?
PROBLEMA: Col tempo sul disco si accumulano ile inutili e dupli- cati (foto, video o brani audio) che occupano spazio prezioso.
SOLUZIONE: WinOptimizer permette di rilevare questi “mangia-spazio”. Fai attenzione, però, visto che Windows memorizza in più cartelle alcuni importanti file di sistema che hanno lo stesso nome, quindi assicurati di eliminare solo file innocui per la stabilità del sistema, come foto o video. Per smascherare i duplicati, clicca sull’icona degli attrezzi sulla barra sinistra e poi su Trova Duplicati, quindi imposta un filtro per evitare di cancellare accidentalmente ile di sistema. Per fare ciò, clicca su Impostazioni e sulla tab Ricerca di, poi su Scansione solo dei seguenti tipi di ile per limitare la ricerca ai file multimediali. Inoltre, è possibile aggiungere ulteriori tipi di ile digitandone l’estensione nella casella Filtro di file. Puoi così aggiungere documenti (.doc, .txt, .pdf ) e ile compressi (.zip e .rar), che potrai cancellare senza problemi. Conferma cliccando su OK e fai clic su Ricerca per avviare la ricerca. Se WinOptimizer ha rilevato ile duplicati indesiderati, inserisci un segno di spunta accanto ai duplicati e quando li avrai selezionati tutti fai clic su Elimina e Sì.
RIPULIRE I MENU CONTESTUALI
PROBLEMA: quando si clicca col tasto destro su ile e cartelle, Windows visualizza un menu contestuale. Spesso, però, questo è sovraccarico di voci non necessarie, come quelle relative ai compressori di file.
SOLUZIONE: WinOptimizer permette di ripulire rapidamente il menu di scelta rapida. Clicca sull’icona di Windows nella barra a sinistra e poi su Menu contestuali. Nella casella di ricerca digita il nome del programma desiderato, ad esempio Adobe. Nella colonna Tipo puoi vedere a quale menu appartengono le voci: quelle relative a “Tutti i formati di ile” vengono visualizzate dopo aver fatto clic col pulsante destro del mouse su un ile. “Folder” indica il menu di scelta rapida che si apre sulle cartelle, “Drive” invece le voci del menu di scelta rapida associate ai dischi. Per eliminare le voci indesiderate basta semplicemente deselezionarle e fare clic su Applica, Sì e OK. La modifica ha efetto dopo il riavvio del PC. Un trucco: se in“Mostra Voci” si sceglie “Altre voci” verranno visualizzate tutte le voci che non appartengono a Windows.
STOP ALLO SPIONAGGIO!
PROBLEMA: Windows raccoglie dati relativi sulle nostre abitudini al PC, ad esempio tramite la segnalazione degli errori.
SOLUZIONE: per fermare lo “sniffing” clicca sull’icona di Windows a sinistra e poi su Antispionaggio. Fai clic su Disattiva il servizio al prossimo riavvio di Windows,Applica e OK. Se usi Windows 10 clicca sulla freccia indietro, poi su Windows 10 Privacy Control e in Telemetria evidenziate tutte e tre le voci: fai clic su Applica e OK. Ciò impedisce l’invio di dati relativi all’utilizzo. Cliccando su Ripristina impostazioni sicure, Sì e OK, WinOptimizer imposterà automaticamente le migliori opzioni per proteggere i tuoi dati.
COME STA IL DISCO RIGIDO?
PROBLEMA: Nessun hard disk vive in eterno, e quando decide di abbandonarci spesso porta via con sé dati importanti. Una vera disdetta!
SOLUZIONE: di solito la rottura di un disco è preannunciata da una serie di piccoli malfunzionamenti. Nei modelli recenti è presente una funzione di autodiagnostica che permette di veriicare molti dati tra cui il numero di ore di funzionamento o gli errori di lettura e scrittura. Per controllare lo stato del disco clicca sull’icona Notebook nella barra a sinistra e su Ispettore HDD. Al termine della verifica dovresti ricevere il messaggio “Nessun problema trovato”. Se così non fosse, è il momento giusto per fare un backup e cambiare disco.
DISTRUGGERE I FILE IN MODO SICURO
PROBLEMA: spostando un ile nel cestino e svuotandolo non lo si cancella del tutto ed è sempre possibile ripristinarlo.
SOLUZIONE: per essere sicuri di eliminare un ile contenente dati sensibili si deve usare un “File Wiper”: fai quindi clic sull’icona con gli attrezzi nella barra a sinistra, quindi su Spazza via File e Impostazioni. Per la massima sicurezza fai clic su Metodo Gutman e conferma con OK. Seleziona un ile o una cartella usando gli strumenti del programma o trascinando i ile da eliminare nella finestra. Dopo aver cliccato su Spazza via i dati, i file verranno eliminati definitivamente.