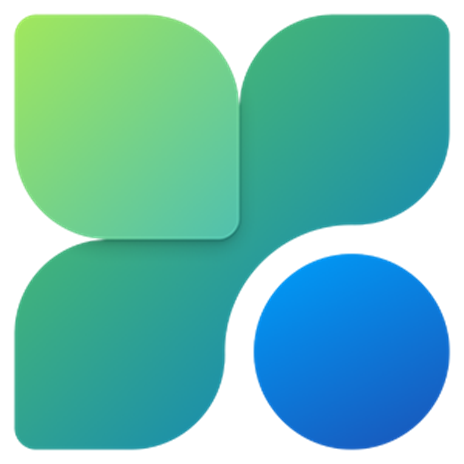Tutti, almeno una volta, abbiamo utilizzato un tool di pulizia come CCleaner o Glary Utilities.
Questa tipologia di programmi permette di pulire a fondo il sistema operativo rimuovendo quei dati “spazzatura” che con il tempo si sono accumulati nel PC provocando un rallentamento generale del sistema.
Fino a poco tempo fa, Microsoft ha cercato di competere – miseramente, diremo – con questi programmi, attraverso lo strumento Pulizia disco, che presenta pochissime opzioni per la pulizia e l’ottimizzazione del sistema.
Tale tool è raggiungibile dalle proprietà del disco locale, facendo clic sulla Pulizia disco dal tab Generale. Ora, finalmente, si è decisa a cambiare le carte in tavola annunciando, al momento in versione Beta e in lingua inglese, il suo software di pulizia e ottimizzazione che prende il nome di MS PC Manager.
Noi abbiamo avuto modo di provare la versione beta del tool.
Scopriamo il tool Microsoft
MS PC Manager offre tutte le funzionalità di un tool di pulizia che si rispetti: permette di rimuovere dal sistema i file temporanei, di ottimizzare la memoria RAM, di gestire i programmi all’avvio del sistema, di aggiornare i driver di sistema.
Inoltre, MC PC Manager integra un potente antivirus collegato a Defender, quest’ultimo sempre di proprietà Microsoft.
In questa guida andremo ad analizzare ogni funzionalità di questo nuovo tool; prima di procedere consigliamo di prestare attenzione alla pulizia approfondita del sistema: eseguiamola solo se siamo esperti, per evitare problemi.
Inoltre, prima di procedere con la scansione del sistema è bene chiudere tutti i programmi aperti; dopo la pulizia è opportuno un riavvio del sistema operativo.
Installiamo MS PC Manager
Installare il “pulitore” Microsoft è un gioco da ragazzi: estraiamo il file di installazione dal nostro supporto e avviamo il setup con un clic.
PASSO 1: Procuriamoci il setup

Dal nostro supporto estraiamo il file denominato MSPCManager- Setup.exe, che rappresenta il setup di MS PC Manager.
Al termine clicchiamoci sopra per avviare l’installazione del programma.
Dalla prima schermata che appare, spuntiamo la casella in basso I accept End User License and Privacy Agreements e clicchiamo Install.
PASSO 2: Attendiamo la fine dell’installazione

La fase di installazione del programma è molto veloce.
Al termine verrà mostrata la schermata Installation Complete, segno che l’installazione di MS PC Manager è andata a buon fine.
A questo punto non ci resta che selezionare il pulsante Launch Now per avviare il nuovo tool Microsoft.
Mettiamo all’opera alcuni tool
Analizziamo nel dettaglio le varie sezioni presenti nella pagina Cleanup, ovvero: Boost, Health check, Storage management, Process management e Startup apps.
PASSO 3: Ripuliamo il sistema

Per chi non ha voglia di passare mezz’ora a studiare una pulizia approfondita del sistema passando da una sezione all’altra, può usare il tasto Boost, presente all’interno della pagina Cleanup.
Premendo questo pulsante, in pochi secondi il PC ottimizza la memoria fisica usata (RAM) e i file temporanei.
PASSO 4: Velocizziamo l’avvio

La sezione Health check include due sezioni principali: Items to cleanup e Startup apps to disable.
La prima permette di cancellare file temporanei, log e file recenti; la seconda, invece, permette di disabilitare app che si avviano in automatico all’avvio di Windows.
Dopo aver effettuato le scelte, clicchiamo su Proceed per avviare la pulizia; confermiamo con Done.
PASSO 5: Scegliamo cosa cancellare

In Storage management troviamo quattro sezioni: Deep cleanup, che permette di scegliere i file di sistema da cancellare (operazione rischiosa, se non si è esperti!).
Manage large files, per verificare e/o cancellare file pesanti presenti in Windows.
Manage apps, per disinstallare app.
Infine, Storage sense per gestire i file di sistema.
PASSO 6: Occhio a cosa si elimina

In Deep cleanup selezioniamo i file da cancellare e clicchiamo su Proceed (ricordiamo che tale operazione va effettuata con particolare attenzione, dato che stiamo parlando di file sensibili al corretto funzionamento di Windows) e in Manage large files andiamo a cercare i file di interesse, selezionando peso minimo (Size) e il tipo di file (Type).
PASSO 7: Processi sotto controllo

Quali sono i processi avviati in Windows (programmi aperti, per intenderci) e come interrompere la loro esecuzione?
Tramite la sezione Process management possiamo gestirli.
Selezioniamo il processo da chiudere e clicchiamo sul relativo pulsante End.
Attenzione: se chiudiamo un’app senza salvare il lavoro (come Word o Writer) perderemo tutte le modifiche apportate al documento!
PASSO 8: Avvio al fulmicotone

L’ultima voce presente in Cleanup è Startup apps che mette in bella mostra tutti i programmi presenti in Windows che si avviano in automatico.
Per bloccarne uno basta impostare l’indicatore su Off.
Possiamo anche bloccare l’avvio automatico di MS PC Manager andando in Settings e impostando la spunta a Off alla voce Start PC Manager automatically when I sign in to Windows.
Mettiamo il sistema al sicuro
MS PC Manager integra un tool in grado di gestire ed eliminare le minacce informatiche presenti nel sistema operativo.
La funzione si trova nella sezione Security.
PASSO 9: Scoviamo le minacce

Entriamo nella sezione Security.
In alto appare in bella vista il pulsante Scan.
Se premuto, MS PC Manager inizia ad effettuare una scansione del sistema, con l’obiettivo di rilevare minacce informatiche e, se presenti, di eliminarle.
Terminata la scansione, clicchiamo su Done per ritornare alla sezione principale.
PASSO 10: Aggiorniamo antivirus e driver

Dalla sezione Windows update scegliamo la voce Update per aggiornare sia l’antivirus integrato che i driver di sistema (sezione che consigliamo di consultare settimanalmente per motivi di sicurezza).
Dalla sezione Browser Management, invece, abbiamo la possibilità di modificare il browser predefinito di Windows cliccando su Change.
MS PC MANAGER VS CCLEANER
Ora che Microsoft ha sviluppato il suo tool professionale di pulizia che ne sarà di CCleaner, il noto software sviluppato da Piriform?
In questo box andremo ad analizzare pro e contro dei due programmi.
CCLEANER PRO
Tra i vantaggi di CCleaner segnaliamo:
1: Maggiori voci da analizzare durante la pulizia;
2: Possibilità di usare la sezione Controllo integrità per analizzare a fondo il dispositivo. Il software è in grado di suggerire le correzioni da implementare (funzione a pagamento);
3: Consente l’analisi del registro e la possibilità di ripristinare il sistema operativo a una versione precedente, qualora dovessero presentarsi problemi, specialmente a seguito di una pulizia approfondita non andata a buon fine.
CCLEANER CONTRO
CCleaner è disponibile in tre versioni: Free, Professional, Professional Plus e Business per le aziende. Molte funzionalità messe a disposizione dalle nuove release sono a pagamento.
MS PC MANAGER PRO
1: Il tool è totalmente gratuito;
2: Consuma meno risorse ed è molto meglio integrato con il computer;
3: Integra un vero e proprio antivirus al suo interno (connesso a Windows Defender):
4: Offre l’opzione Boost (Macropasso B) che permette di migliorare le performance del sistema (opzione utile soprattutto se si è di fretta) e di aggiornare tutti i driver di sistema in maniera totalmente gratuita (in CCleaner questa opzione è a pagamento).
MS PC MANAGER CONTRO
Essendo stato rilasciato ancora in versione in Beta, il tool presenta qualche bug e necessita di qualche funzionalità per sostituire completamente CCleaner.