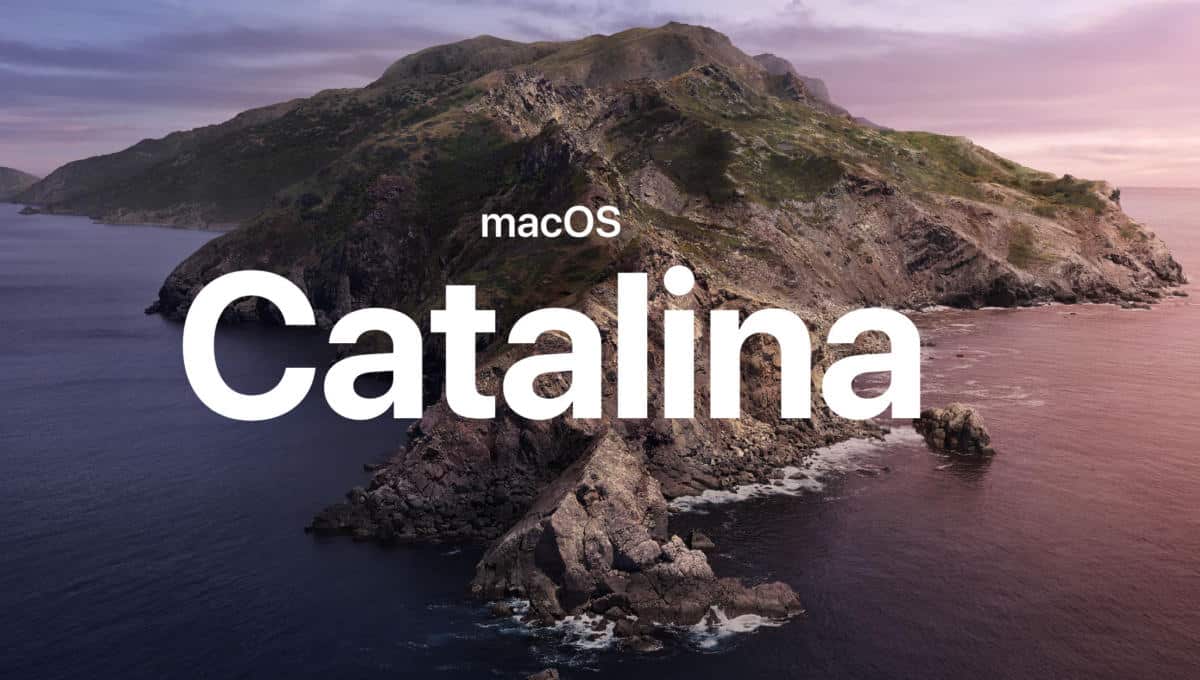Mentre le parole che appaiono sullo schermo nei documenti di testo, email e messaggi sono per lo più facili da vedere, in macOs a volte abbiamo bisogno che alcuni testi siano più grandi e ben visibili.
Possiamo usare la funzione di zoom nell’app che stiamo usando (se ne ha una) o persino cambiare la risoluzione dello schermo usando Preferenze di Sistema -> Monitor. Ma macOS ha un’altra soluzione: si chiama “Ingrandisci testo al passaggio del cursore” e la troviamo nelle Preferenze di Sistema -> Accessibilità -> Zoom. Abilitiamola e ogni volta che non riusciamo a leggere facilmente il testo, posizioniamo il puntatore su di esso e premiamo Command (o qualsiasi altro tasto specificato).
Dopo un secondo o due una versione molto più grande di quel testo apparirà in una finestra separata. È quindi possibile scorrere quella finestra nel solito modo.
Inoltre, questa opzione non funziona solo nei documenti di testo, email e messaggi: qualsiasi testo su cui si posiziona il puntatore verrà ingrandito, inclusi i comandi di menu, i pulsanti del Finder e altro…
Come ingrandire il testo in Catalina
1. Attivare lo zoom
In Preferenze di sistema> Accessibilità, selezioniamo Zoom dal riquadro a sinistra. Nella parte inferiore del riquadro di destra, assicuriamoci che la casella “Ingrandisci testo al passaggio del cursore” sia selezionata. Ora posizioniamo il puntatore su un testo e premiamo Command.
2. Personalizzare
Nello stesso menu Zoom, clic sul pulsante “Opzioni” accanto a “Ingrandisci testo al passaggio del cursore”. È possibile regolare le dimensioni predefinite di qualsiasi testo al passaggio del mouse, modificare il carattere, il punto in cui viene visualizzato il testo e il tasto di attivazione.
3. Cambiare colore
Facciamo clic su Colori. Qui possiamo cambiare i colori di visualizzazione delle opzioni Testo al passaggio del mouse, così come il punto di inserimento, rendendo ancora più semplice vedere le sezioni che dobbiamo ingrandire.