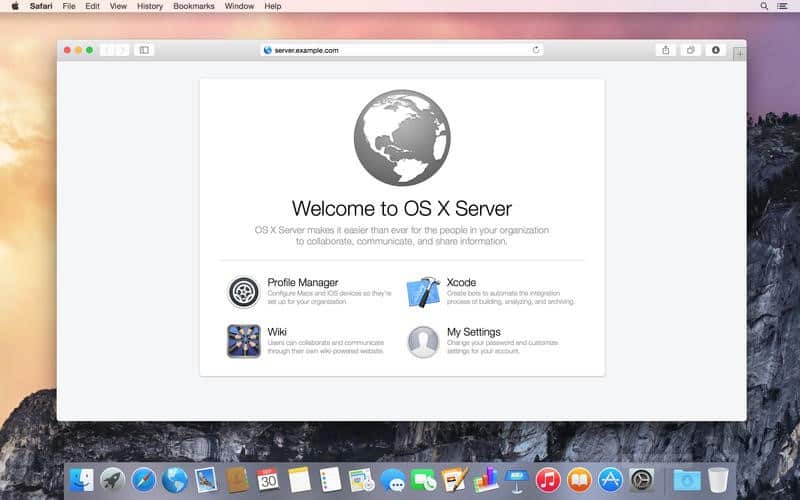Se si accede frequentemente a Internet tramite reti esterne, come per esempio dagli hot-spot Wi-Fi pubblici, sarebbe meglio usare una rete privata virtuale (VPN). L’uso di una VPN fornisce una connessione protetta e crittografata su qualsiasi rete, anche quelle non sicure.
Generalmente le VPN si usano per fornire un collegamento sicuro a una rete privata o aziendale, ad esempio un server di casa o dell’ufficio, ma si può anche usare per accedere a servizi online specifici, per navigare sul Web, controllare la posta elettronica e così via. Online si trovano numerosi servizi VPN di terze parti ma sono spesso costosi o hanno fastidiosi limiti di tempo o di velocità di connessione. La buona notizia è che basta macOS Server (19,99 €, Mac App Store) installato su un Mac sempre acceso, e potremo usare il servizio VPN integrato, senza limiti di banda e senza costi aggiuntivi.
La connessione potrebbe essere leggermente più lenta rispetto a una rete pubblica, ma è un piccolo prezzo da pagare per la sicurezza dei nostri dati. La guida di queste pagine mostra come configurare una VPN su macOS Server, ricordiamoci però che il servizio Torna al mio Mac non è compatibile con i router AirPort Extreme e Time Capsule, quindi saremo costretti a disabilitarlo. Dovremo inoltre conoscere il nostro indirizzo IP pubblico, assegnato al nostro modem/router direttamente dal fornitore di accesso a Internet per identificarci online. Questo indirizzo può cambiare periodicamente, a meno che non abbiamo richiesto un indirizzo IP statico al nostro fornitore di accesso al Web.
Per questo motivo dovremo usare un DNS dinamico, tipo “nostronome.dns.net”, che resterà sempre collegato al nostro indirizzo IP pubblico, anche quando quest’ultimo cambia. Possiamo ottenere un indirizzo gratuito tramite noip.com: digitiamo un nome (hostname), scegliamo uno dei quattro domini disponibili (hopto.org, zapto. org, sytes.org o ddns.net), quindi facciamo clic su Sign Up e inseriamo i nostri dettagli personali. Avremo bisogno di riconfermare questo servizio ogni 30 giorni, ma riceveremo un’email che ci ricorderà di farlo. Se il nostro indirizzo IP pubblico cambia spesso, è possibile usare il Dynamic DNS Update Client (noip.com/ download) per collegare tempestivamente il nuovo indirizzo IP al nostro indirizzo dinamico. Colleghiamoci alla VPN Nell’ultimo passaggio vedremo come creare un file da trasferire agli altri sistemi per semplificare la connessione alla nostra rete VPN.
Quando il sistema ce lo richiede durante la connessione, inseriamo il nome utente da usare per il log-in, impostato in precedenza nella sezione Utenti del Server. Se non è possibile trasferire un profilo, andiamo in Preferenze di Sistema > Network sul Mac con cui vogliamo collegarci, facciamo clic su + scegliendo VPN come interfaccia e L2TP su IPSec come tipologia. Sotto il campo Indirizzo del server digitiamo il nostro indirizzo dinamico, mentre sotto Nome account inseriamo il profilo con cui vogliamo collegarci. Entriamo in Impostazioni autenticazione per inserire la password e la chiave Segreto condiviso per l’autenticazione richiesta dalla macchina. Per collegarci da iPhone o iPad, entriamo in Impostazioni > Generali > VPN. Se abbiamo un firewall di terze parti connesso al nostro server, dovremo approvare le connessioni remote. Una volta autorizzate, saremo in grado di sfruttare questa connessione sicura e cifrata, anche in viaggio.
Come allestire un server VPN
- Iscrizione gratuita. Per prima cosa colleghiamoci al sito www.noip.com e facciamo clic su Sign Up per iscriverci gratuitamente al servizio. Nel campo Hostname assegniamo un nome da dare al nostro indirizzo dinamico e scegliamo uno dei domini disponibili come .ddns.net.
- Configurare il router. Se usiamo un router Apple, l’app Server configurerà tutte le porte richieste in automatico. Usando un router di altra marca dovremo mettere mano nei settaggi. Entriamo nella pagina DDNS e inseriamo tutti i dati del nostro account noip.com, compreso l’hostname.
- Mappatura porte. Salvo alcuni casi, dovremo configurare manualmente la mappatura porte del nostro router per accedere alla VPN. Creiamo regole separate per mappare le porte 500, 1701 e 4500 (usando il protocollo UDP) dell’indirizzo IP del server connesso in rete.
- Impostare il Server. Apriamo l’app Server sul Mac da usare come server. Facciamo clic su Modifica nome host nella pagina principale, scegliamo Successiva, verifichiamo che la connessione corretta sia attiva, ancora un clic su Successiva e scegliamo Network locale e VPN.
- Scegliere il nome host. Nel passaggio successivo cambiamo il Nome host con qualcosa di più descrittivo, per esempio, server.casa. privato. Facciamo clic su Fine seguito da Configura DNS, lasciamo ora tutti i parametri di default e facciamo clic su Salva per terminare questa fase.
- 6 Abilitare la VPN. Scegliamo VPN nel pannello a sinistra. Impostiamo il Nome host VPN con il nostro indirizzo DNS dinamico. Riveliamo il segreto condiviso e cambiamolo se vogliamo, ma evitiamo password facili da indovinare. Usiamo lo switch in alto per attivare la VPN.
- Verificare l‘attivazione. Se abbiamo configurato le porte e l’indirizzo dinamico correttamente, dovremmo vedere la conferma che il server VPN è disponibile e raggiungibile. In caso di problemi, controlliamo nuovamente i passaggi precedenti, in particolare le impostazioni del router.
- Impostazioni avanzate. Facciamo clic su Modifica permessi se vogliamo restringere l’accesso alla VPN a specifici utenti. Nel menu a tendina sotto la lista utenti, scegliamo “tutti i network” per far sì che il server non vada in conflitto con il DHCP del nostro router. Riavviamo la VPN.
- Per gli altri Mac. Facciamo clic su Salva profilo per creare un file che semplifica la connessione alla VPN privata da parte di altri Mac. Trasferiamo il file sul computer in questione, facciamo doppio clic sul file del profilo e seguiamo la procedura per l’attivazione della rete VPN.