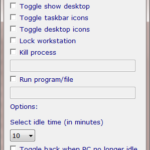Per prima cosa ci occorre installare il gioco, per scaricarlo clicca qui.
Ora andiamo al seguente percorso :
C:\Programmi\UrbanTerror\q3ut4
ed apriamo il file server.cfg con il nostro editor di testo preferito, io consiglio notepad++ .
Ci ritroveremo un file di configurazione ben commentato, non dovrebbero esserci problemi di comprensione, ma comunque vi spiegherò cosa fare.
Ci sono alcuni settaggi su cui porre particolare attenzione:
sets ” Admin” ” Scrivere qui il nome amministratore”
sets ” Email” “[email protected]”
Come intuibile qui nella prima riga bisognerà scrivere il nickname dall’admin del server, mentra nella seconda riga verrà inserita la vostra email.
set sv_hostname “Il nome del server” //Inserire un nome per il server
set g_motd “Messaggio descrittivo del server” //Inserire un messaggio
set sv_joinmessage “Messaggio di benvenuto” //Inserire un messaggio di benvenuto
Nella sezione //*** General Game Settings *** troviamo queste chiavi da modificare :
set sv_maxclients “6″
set g_gametype “8″
La prima variabile fa scegliere il numero di giocatori massimi che il server può ospitare, per una connessione adsl da 7 mb consiglio di impostare un valore che varia tra i 6 e gli 8 giocatori, aumentando questi valori aumentarà di sicuro il ping e ci sarà lag.
La seconda variabile setta la modalità di gioco, cambiando il numero si avrà una modalità diversa. Ecco l’elenco dei numeri da settare per ottenere la modalità scelta :
0=FreeForAll, 3=TeamDeathMatch, 4=Team Survivor, 5=Follow the Leader, 6=Capture and Hold, 7=Capture The Flag, 8=Bombmode
Come visibile, nel nostro esempio il server è settato sulla modalità Bombmode.
Nella sezione //*** Passwords *** abbiamo da settare questa variabile :
set rconpassword “LaNostraPasswordQui”
Qui dobbiamo inserire la password per la rcon (la console dei comandi di UrT), consiglio di mettere una password difficile, altrimenti qualsiasi persona potrà usufruire dei diritti di amministrazione del vostro server.
Ora possiamo salvare il file server.cfg, ma non finisce qui! e’ ora di settare le mappe
Per settare l’ordine di scorrimento delle vostre mappe preferite sul vostro server basta andare in questo percorso :
C:\Programmi\UrbanTerror\q3ut4
Aprire il file mapcycle.txt, ci ritroveremo un file simile a questo :
ut4_turnpike
ut4_casa
ut4_kingdom
ut4_abbey
ut4_elgin
ut4_prague
ut4_uptown
Basta sostituire l’ordine dei titoli nel modo in cui più vi aggrada, in questo esempio dopo la mappa Turnpike verrà attivata la mappa Casa e cosi via…
Volete una mappa che non è inclusa nel pacchetto di UrT? Nulla di più semplice!
Nello stesso percorso citato precedentemente copiare la vostra mappa che ha il seguente formato nomemappa.pk3 , nuove mappe possono essere scaricare qui, una volta copiata il file della vostra mappa, non vi resta che aggiungere il suo nome nel file mapcycle.txt es :
ut4_nomemappa
Ora possiamo finalmente startare il nostro server!
Creiamo un file .bat per esempio Start.bat e scriviamo al suo interno questo :
ioUrTded.exe +set fs_game q3ut4 +set dedicated 2 +set net_IP ILTUOIP +set net_port 27960 +set com_hunkmegs 512 +set ttycon 0 +exec server.cfg
Dovrete sostituire la stringa ILTUOIP, con il vostro ip attuale. Per sapere il vostro ip andare>>qui<<. Ecco un esempio, presupponendo che il vostro ip sia 1.2.3.4
ioUrTded.exe +set fs_game q3ut4 +set dedicated 2 +set net_IP 1.2.3.4 +set net_port 27960 +set com_hunkmegs 512 +set ttycon 0 +exec server.cfg
Ora bisogna aprire la porta 27960 sul vostro router, abilitando sia il traffico TCP che UDP. Ricordo inoltre di aprire questa porta anche su un eventuale firewall installato sul vostro pc.
Salviamo il file Start.bat e copiamolo nella cartella :
C:\Programmi\UrbanTerror
Il nostro server è online! Ora non vi resta che dare il nome del vostro server agli amici, oppure direttamente il vosto ip per divertirsi alla grande
Per ogni chiarimento, aiuto o miglioria basta scrivere tutto nei commenti.