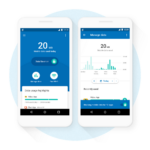La creazione di una partizione all’interno di una chiavetta USB o di una scheda SD è un’operazione estremamente utile per differenziare l’archiviazione di determinate tipologie di file. Per fare un esempio, possiamo suddividere una pendrive in due partizioni creandone una destinata ai soli file personali (ad esempio foto, video, giochi ecc.) e l’altra, invece, ai file e ai programmi necessari per il lavoro. Insomma, è essenzialmente un sistema che ci consente di organizzare al meglio i nostri file senza dover per forza di cose ricorrere all’uso di diversi dispositivi fisici (del resto le attuali capienze di pendrive e schede SD/microSD è più che sufficiente per contenere tutto ciò che ci serve) e soprattutto senza doverci preoccupare, di volta in volta, di portarli con noi. L’operazione è semplice da effettuare (sebbene ai meno ferrati possa sembrare il contrario) ma per riuscirci occorre l’uso di specifici programmi, la maggior parte dei quali è a pagamento.
Gestire i dischi a costo zero
Diverso è il discorso se sul PC abbiamo installato Windows 10 e il relativo aggiornamento al Creators Update (meglio ancora se al più recente Fall Creators Update) con cui lo strumento integrato Gestione disco consente di effettuare l’operazione in oggetto senza dover ricorrere all’uso di risorse di terze parti. Vale la pena sottolineare che nei precedenti sistemi operativi, lo strumento in oggetto non permetteva di creare partizioni su supporti esterni ma solo sull’hard disk del computer stesso oltre a permette di formattare, cancellare e ridurre la dimensione dei dischi del PC. Trovava insomma la sua utilità in tutti quei casi in cui risultava necessario utilizzare uno stesso disco con partizioni diverse e, ad esempio, installare due sistemi operativi sul medesimo PC (dual boot). Le cose però ora sono cambiate e Gestione disco risulta ancora più versatile e utile. Vediamo dunque come utilizzarlo con i dischi esterni.
E SE LA PARTIZIONE NON SI VEDE?
Nel caso in cui la partizione non venga visualizzata possiamo rimediare lasciando la pendrive (o la scheda SD) collegata al PC, tornando in Gestione disco, individuando la partizione in formato RAW della stessa, facendoci sopra clic destro e scegliendo la voce Formatta dal menu che appare. Nella finestra Formatta dovremo poi indicare NTFS come file system, disattivare la casella Esegui formattazione veloce e cliccare sul bottone OK per confermare l’esecuzione dell’operazione. A formattazione completata facciamo clic destro sulla partizione, scegliamo la voce Cambia lettera e percorso di unità dal menu che appare, assegniamo una lettera alla partizione e confermiamo pigiando su OK. A questo punto, la partizione dovrebbe essere finalmente visibile.
Come creare partizioni su memorie USB utilizzando Windows 10