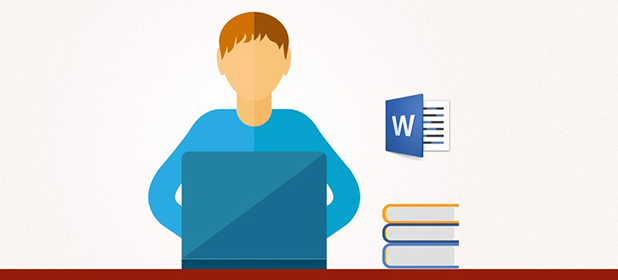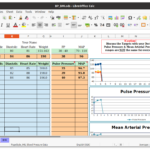Word include strumenti capaci di far risparmiare tempo prezioso: tra le operazioni sottovalutate dalla maggior parte degli utenti, figura senza ombra di dubbio la Stampa unione o Mailmerge. L’operazione consiste nell’unire una rubrica di indirizzi con documenti di svariata natura, per esempio lettere, etichette, newsletter e tanto altro ancora.
Il vantaggio di un simile modo di procedere risiede nel fatto di non dover inserire manualmente uno per uno gli indirizzi, ma sarà l’applicativo attraverso la funzione di Stampa unione a doversene occupare.
Ovviamente occorrerà spendere un po’ di tempo per organizzare il file contenente gli indirizzi, che potrà avere diversi formati come, per esempio, un foglio di calcolo, un database di Access o ancora un file rubrica esportato dai contatti Outlook. Eseguita tale operazione, che senza dubbio è quella più importante, siamo in grado di avviare la procedura per la creazione del mailmerge.
Usi più disparati
Gli usi del mailmerge sono svariati: da quelli sfruttati in ambito di lavoro per inviare inviti, come per stampare etichette adesive da apporre sulla missiva e tanto altro ancora; un altro uso poco conosciuto è quello relativo alle campagne di e-mail marketing, ovvero l’invio di un messaggio a una lista di clienti di cui conosciamo l’e-mail.
In tale evenienza, occorrerà assicurarsi di aver ricevuto il consenso da ciascun contatto a ricevere messaggi promozionali, pena la violazione della privacy. Attraverso l’uso sapiente della funzione di unione, possiamo in effetti risparmiare ore di lavoro, altrimenti necessarie per trascrivere uno per uno indirizzi e riferimenti vari.
Basta poco per produrre centinaia di documenti personalizzati con anagrafiche diverse.
Personalizzazione e consigli
L’applicazione dei campi unione potrà avvenire attraverso una comoda procedura guidata che però si presta poco alla possibilità di personalizzare i vari campi da inserire nel documento.
A tal proposito, come avremo modo di vedere, possiamo inizialmente affidarci al wizard, per poi, in un secondo momento, cercare di inserire i campi manualmente così da ottenere il documento che più ci aggrada. Un passaggio fondamentale per la buona riuscita del processo di mailmerge è la base dati, ovvero il database contenente le informazioni che dovranno essere unite ai vari documenti da realizzare.
A questo proposito, è consigliabile effettuare un controllo della disponibilità dei dati, in modo da non dover perdere del tempo alla ricerca di informazioni mancanti durante la procedura di unione. Il metodo migliore da seguire è quello di predisporre un database Access, che dovrà contenere tutti i campi necessari alla stampa unione; la base dati va ovviamente personalizzata per il compito da svolgere.
In tal senso, se occorre inviare tramite posta elettronica un avviso a tutti i soci di un club, bisogna prevedere i campi nome, cognome e indirizzo e-mail. Se la stessa comunicazione occorre inviarla via posta ordinaria, bisogna che tra i dati ci siano anche i riferimenti all’indirizzo ecc.
AVVIAMO LA PROCEDURA GUIDATA
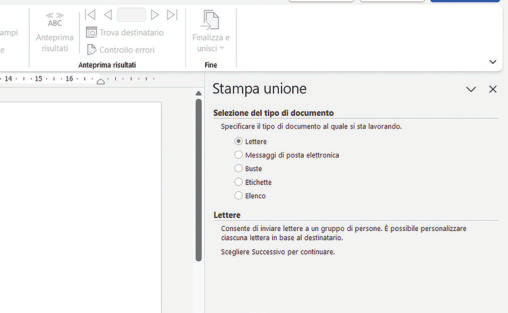
Dopo aver avviato Word, spostiamoci all’interno della scheda Lettere e, dal pulsante Inizia Stampa Unione, facciamo clic sulla voce Creazione guidata stampa unione. In tal modo, vedremo apparire nella parte destra dello schermo una nuova barra che servirà per avviare la procedura.
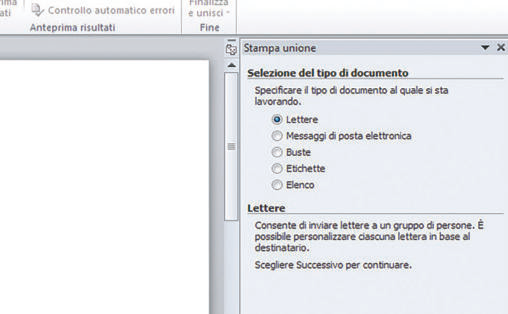
Per prima cosa, occorre specificare il tipo di documento da utilizzare per unire successivamente gli indirizzi. In sostanza, Word propone ben 5 tipologie di documento: per proseguire selezioniamo l’opzione Lettere e facciamo clic sul link situato in basso a destra (Documento di partenza).
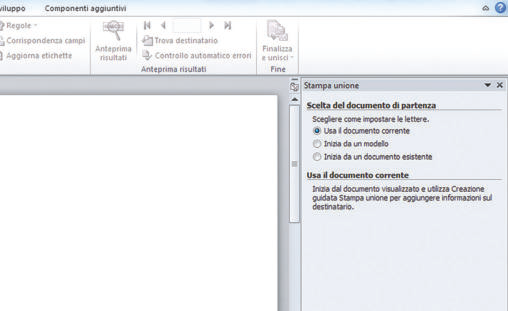
A questo punto, bisogna scegliere il documento di partenza sul quale “incollare” gli indirizzi. Anche qui, Word offre diverse possibilità, per esempio Usare il documento corrente, Inizia da un modello oppure possiamo scegliere Inizia da un documento esistente, selezionandolo dal disco del PC
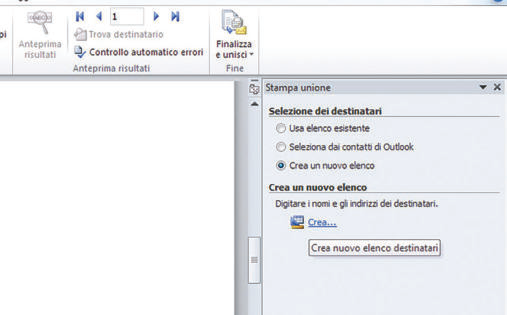
Il primo passaggio prevede la scelta di un elenco di indirizzi contenente i contatti oppure, se non disponiamo di nessuna rubrica utile, possiamo semplicemente selezionare l’opzione Crea un nuovo elenco e fare clic sul pulsante Crea, in modo da visualizzare la griglia in cui inserire i dati.
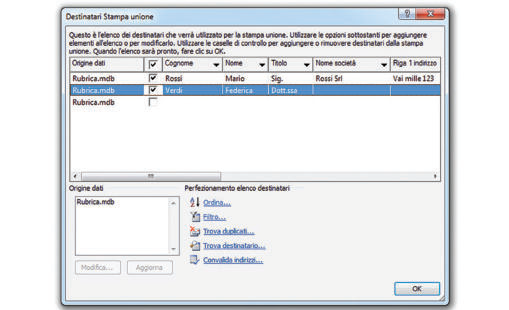
Attraverso il pulsante Modifica elenco destinatari è possibile accedere alla finestra di modifica dati. In pratica, possiamo filtrare, eliminare modificare i dati relativi ai destinatari in modo da selezionare solo i riferimenti desiderati. Agli elenchi potrà anche essere applicato un ordinamento.
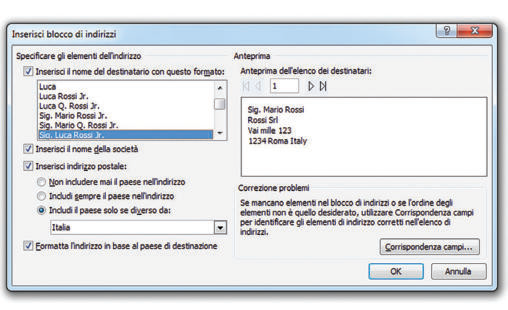
A questo punto occorre scrivere la lettera, ovvero il messaggio che dovrà essere ricevuto da tutti i destinatari. Terminata questa operazione, facciamo clic nel punto in cui far comparire l’indirizzo del destinatario e poi clic su Blocco indirizzi; specifichiamo il formato e confermiamo con Ok.
PERSONALIZZIAMO LA STAMPA UNIONE
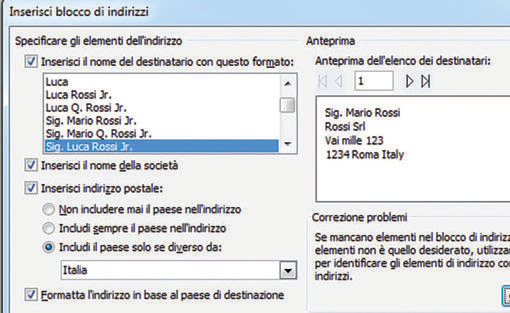
Nella finestra Inserisci blocco di indirizzi è possibile effettuare diverse scelte, tra cui la forma con cui scrivere il nome del destinatario o ancora inserire o escludere l’indirizzo postale. Nella parte destra possiamo avere un’anteprima di come apparirà il blocco
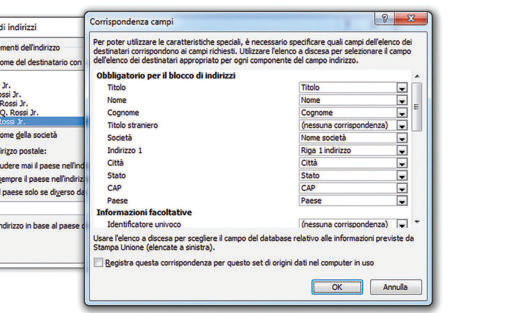
Nella stessa finestra, possiamo far uso del pulsante Corrispondenza campi, con il quale è possibile ristabilire l’ordine con il quale dovranno apparire i campi, inoltre, possiamo aggiungere altri campi speciali introdotti nel momento in cui è stata creata la rubrica indirizzi.
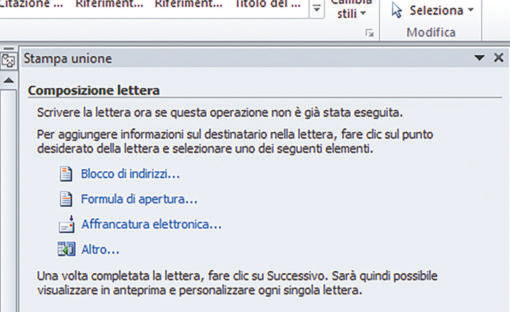
Effettuate le varie scelte, possiamo fare clic su Ok, in modo da inserire nel documento il codice <BloccoIndirizzo>, ovvero un segnaposto utilizzato da Word per poter sostituire l’indirizzo vero del destinatario durante l’unione dei dati. Prima di proseguire con l’anteprima, clic su Formula d’apertura.
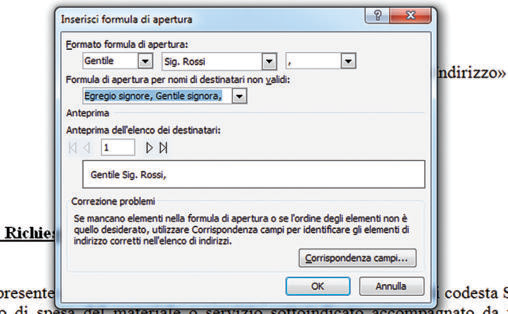
Nella finestra Inserisci Formula di apertura specifichiamo la forma appropriata da utilizzare basandoci sulla tipologia di contatti. Word propone un’anteprima del testo: con un clic su OK verrà inserito un nuovo codice <FormulaApertura> che denota la formula d’apertura.
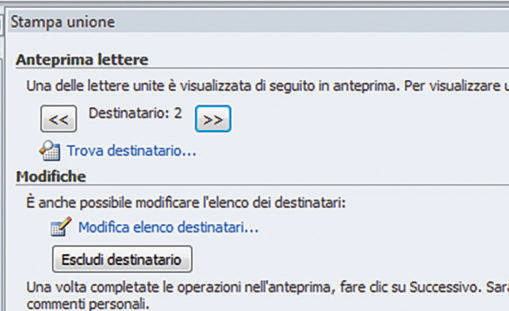
Prima della stampa possiamo dare uno sguardo d’insieme ai vari documenti per verificare che tutto funzioni a dovere. Facciamo clic sul link Anteprima lettere e successivamente spostiamoci tra i vari destinatari utilizzando i pulsanti di spostamento Avanti e Indietro.
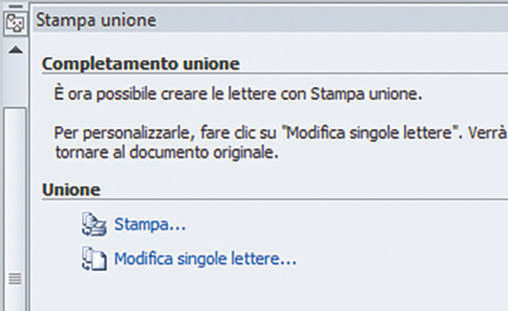
Se tutto è ok possiamo finalmente avviarci alla conclusione del processo di stampa unione. Con un clic sul link Completamento Unione veniamo portati a scegliere se stampare o modificare le singole lettere. Così, possiamo personalizzare ciascuna lettera aggiungendo ed eliminando del testo.
LETTERE PRONTE DA STAMPARE O INVIARE VIA E-MAIL
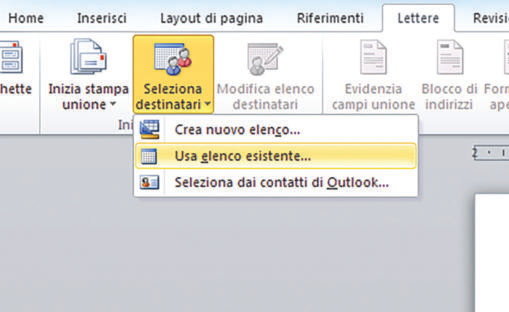
Dalla scheda Lettere facciamo clic sul pulsante Inizia Stampa Unione e selezioniamo la voce documento Standard di Word. A seguire, dal pulsante Seleziona destinatari, scegliamo la voce Usa elenco esistente e indichiamo la cartella contenente la rubrica con gli indirizzi
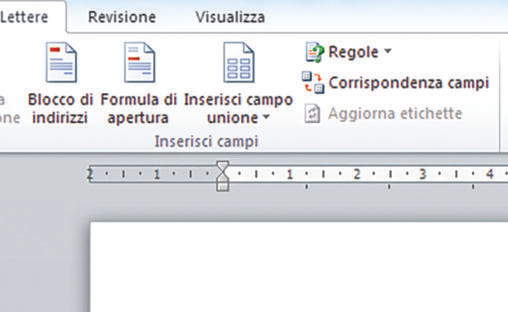
Dopo aver importato la rubrica, possiamo modificare i destinatari con un clic sull’omonimo pulsante, oppure passare oltre per inserire il blocco di indirizzi e formula d’apertura, ottenendo lo stesso risultato della procedura guidata. Concentriamoci sul pulsante Inserisci campo unione.
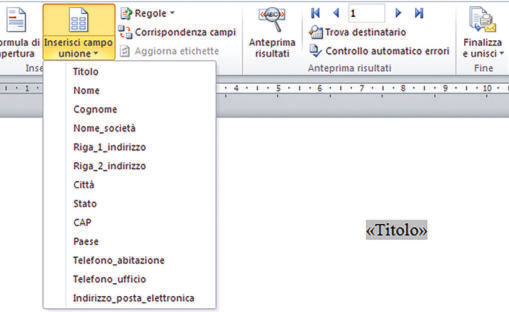
Dall’elenco a discesa che si apre, sotto il pulsante Inserisci campo unione, possiamo scegliere a uno a uno tutti i vari campi unione, in modo da poterli distribuire nel documento e nelle posizioni che più ci aggradano. A differenza di quanto avveniva con il blocco Tutte in un’unica posizione.
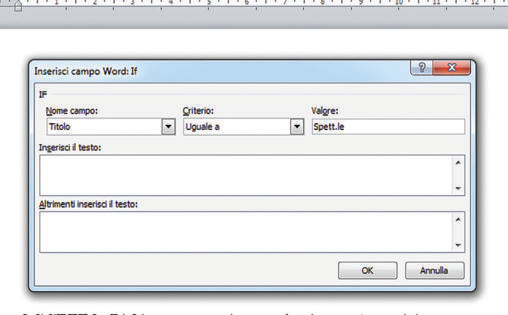
Come accennato prima, possiamo impostare regole in modo da personalizzare il messaggio in base al contenuto del campo. Con un clic su Regole possiamo accedere a una serie di filtri: per esempio, selezionando l’opzione IF possiamo scrivere un testo a seconda del contenuto dei campi.
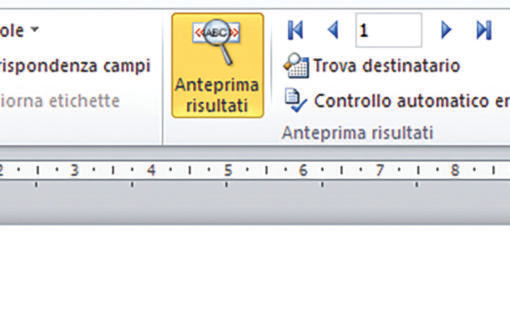
Con un clic sul pulsante Anteprima risultati, possiamo istantaneamente sostituire ai vari codici il testo reale proveniente dalla rubrica, in modo da verificare se tutto viene impostato a dovere. Inoltre, possiamo anche utilizzare i tasti di spostamento per verificare tutti i dati presenti in rubrica.
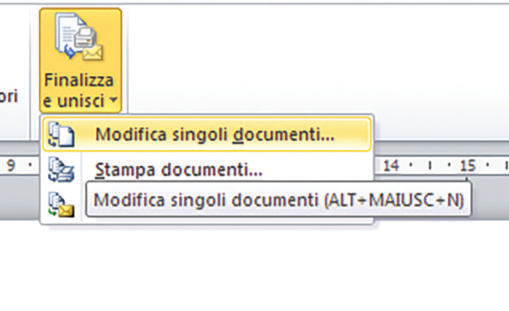
Come ultimo passaggio, se il test è andato a buon fine, possiamo passare alla stampa dei documenti (Finalizza e unisci) oppure alla modifica delle singole lettere. O ancora, inviare un’e-mail a ciascuno dei membri, attraverso i dati memorizzati nella rubrica utilizzata per effettuare la stampa unione.