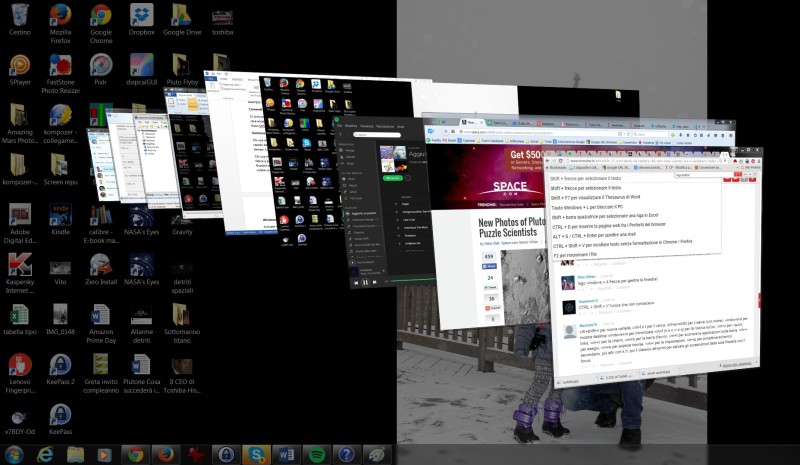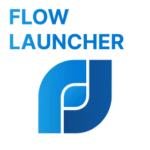Se lavorate spesso al computer, probabilmente avete a che fare con numerose finestre aperte contemporaneamente. Può risultare difficile gestirle tutte e trovare rapidamente quella che vi serve.
In questo articolo, vedremo alcuni modi per controllare le finestre di Windows in modo più efficiente.

- Utilizzare la barra delle applicazioni
La barra delle applicazioni di Windows si trova di solito in basso allo schermo. Se avete molte finestre aperte, potete fare clic sul pulsante di un’applicazione per portare in primo piano la finestra corrispondente. Inoltre, se tenete premuto il pulsante del mouse su un’icona nella barra delle applicazioni, vedrete un’anteprima di tutte le finestre aperte per quell’applicazione. Potete quindi scegliere quella che vi interessa cliccando sull’anteprima.
- Utilizzare gli shortcut da tastiera
Windows offre diversi shortcut da tastiera per gestire le finestre. Ad esempio:
- Alt + Tab: mostra un elenco di tutte le finestre aperte, permettendovi di passare rapidamente da una all’altra.
- Windows + Tab: simile ad Alt + Tab, ma con un’interfaccia grafica più bella, che mostra anche le finestre virtuali.
- Windows + freccia sinistra/destra: sposta la finestra attiva a sinistra o a destra dello schermo, occupando metà dello spazio.
- Windows + freccia in alto: massimizza la finestra attiva.
- Windows + freccia in basso: ripristina la finestra attiva alla dimensione precedente (utile se l’avete ridotta accidentalmente alla dimensione minima).
- Utilizzare lo snap
Lo snap è una funzione di Windows che consente di posizionare le finestre sullo schermo in modo preciso, senza doverle ridimensionare manualmente. Ad esempio, se trascinate una finestra verso il bordo destro dello schermo, questa si ridurrà alla metà della larghezza, occupando solo quella parte dello schermo. Se invece la trascinate verso l’angolo in alto a destra, si ridurrà alla metà della larghezza e della lunghezza, occupando un quarto dello schermo. Questo può essere molto utile se lavorate con più finestre contemporaneamente e volete organizzarle in modo ordinato.
- Utilizzare programmi di terze parti
Esistono anche programmi di terze parti che vi permettono di gestire le finestre in modo più avanzato. Ad esempio, il programma DisplayFusion offre molte funzioni utili, come la possibilità di posizionare le finestre su più monitor, di impostare shortcut personalizzati per gestirle, di bloccare le finestre in modo che non si spostino accidentalmente e molto altro ancora. Tuttavia, questi programmi sono spesso a pagamento e potrebbero non essere necessari se non avete bisogno di funzioni così avanzate.
Vi sono molti modi per controllare le finestre di Windows in modo efficiente. Sperimentate con questi strumenti e trovate quello che funziona meglio per voi.
PinMe
Coloro che vogliono avere un controllo completo di ogni pixel del proprio pc c’è l’applicazione PinMe. Questa app è nata inizialmente per tenere determinate finestre sempre in primo piano, nel corso del tempo ha invece permesso di sbloccare altre potenzialità dell’interfaccia utente di Windows. Tra le diverse possibilità, prevale la posizione, la priorità sullo schermo, la possibilità di effettuare la cattura delle immagini, la gestione della trasparenza e tanto altre ancora.