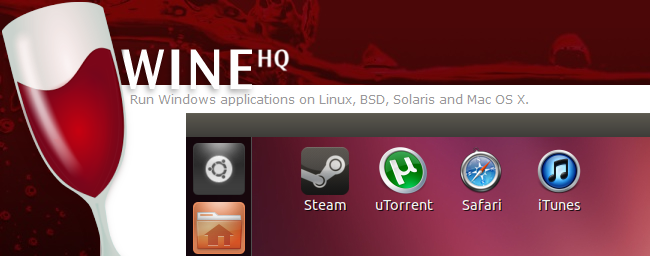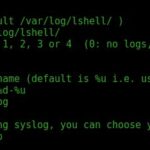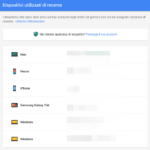Sebbene Windows non sia più l’unico sistema operativo presente nelle nostre case, vista la sempre maggiore diffusione di concorrenti come Ubuntu, non significa che almeno sotto l’aspetto dei programmi non sia ancora un punto di riferimento. Gli utenti più penalizzati restano quelli appassionati di videogiochi che, nonostante l’aumento dei titoli compatibili con Linux, non possono di certo considerarsi soddisfatti. Quindi sono due le alternative che abbiamo di fronte. La prima è quella di creare macchine virtuali con Windows all’interno di un sistema operativo Linux, mentre la seconda è affidarci alle doti di Wine, il famosissimo non emulatore. Quest’ultima opzione è quella preferibile, poiché riduce al minimo la perdita di prestazioni, al contrario di una macchina virtuale.
Sempre più compatibile L’ultima versione disponibile di Wine, la 4.0, segna un netto passo avanti nella compatibilità con i programmi Windows. Infatti il limite di questo strumento, ma anche la sua forza, è proprio questo. Limite perché non tutti i programmi funzionano al meglio; forza perché quelli compatibili non hanno perdite di prestazioni, nonostante l’ambiente estraneo in cui vengono eseguiti. Questo aspetto è basilare soprattutto per i videogiochi d’azione che, più di ogni altro programma, mettono a dura prova l’efficienza di Wine. La versione 4.0 porta con sé oltre 6.000 modifiche al precedente codice e i miglioramenti si vedono a occhio nudo. Per esempio è stato particolarmente curato il supporto a Vulkan e alla Direct3D 12.
Quindi la compatibilità con i processori grafici (GPU)anche più attuali aumenta considerevolemente. Inoltre è stato introdotto il supporto per i controller e per gli schermi ad alta risoluzione e per le interfacce di Windows Media Player, mentre quello per le lingue internazionali è stato migliorato. Insomma, quest’ultima versione di Wine sembra particolarmente concentrata proprio sul mondo dei videogiochi e, se diamo un’occhiata al suo database delle compatibilità, ce ne rendiamo subito conto.
Ecco Come installarlo in ubuntu 18.04 e 18.10
1) Aggiungere la chiave del repository. Eliminiamo qualsiasi installazione precedente di Wine, poi apriamo il Terminale ed eseguiamo sudo dpkg –add-architecture i386. Poi eseguiamo wget -nc https://dl.winehq.org/wine-builds/winehq.key. Infine eseguiamo sudo apt-key add winehq.key.
2) Installazione del repository. Con Ubuntu 18.04, eseguiamo la riga sudo apt-add-repository ‘deb https://dl.winehq. org/wine-builds/ubuntu/ bionic main’. Con Ubuntu 18.10 eseguiamo invece la riga sudo apt-add-repository ‘deb https:// dl.winehq.org/wine-builds/ubuntu/ cosmic main’.
3) Installazione di Wine. Sempre nel Terminale, aggiorniamo Ubuntu eseguendo sudo apt update, poi scriviamo la riga di comando sudo apt install –install-recommends winehq- stable. Premiamo INVIO, poi S e INVIO quando ci viene richiesto, poi attendiamo la fine dell’installazione.
4) Wine-mono. Ora digitiamo winecfg e premiamo INVIO. Vedremo apparire un messaggio in cui c’è scritto che non è stato trovato il pacchetto wine-mono necessario per il corretto funzionamento delle applicazioni .NET. Facciamo clic su Installa per acquisire questo pacchetto.
5) Il pacchetto Gecko. Subito dopo appare un altro messaggio d’errore, che ci informa dell’assenza del pacchetto Gecko, necessario per quelle applicazioni che incorporano HTML. Anche in questo caso facciamo clic su Installa per procedere e di nuovo su Installa nel messaggio successivo.
6) Interfaccia grafica. Finalmente appare l’interfaccia di Wine che, anche in seguito, richiameremo con il comando winecfg. Per esempio, qui possiamo scegliere la Versione di Windows da usare, tra quelle che troviamo nella scheda Applicazioni. Oppure possiamo impostare la grafica di un desktop virtuale.